WooCommerce商店安装设置全流程超详细图文教程
如果你想用WordPress建立一个网上商店,基本上都会使用WooCommerce。它是电子商务插件中的王者,…
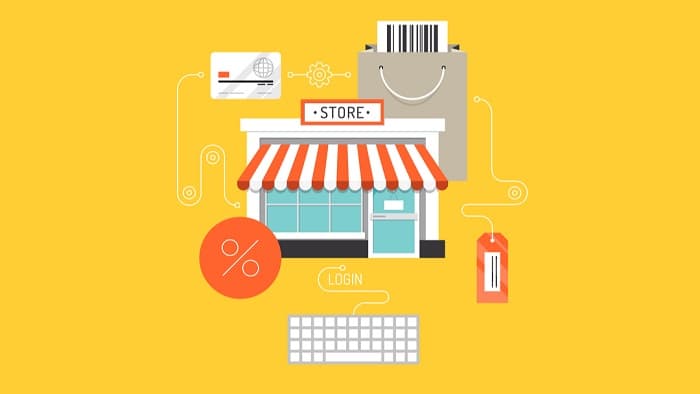
如果你想用WordPress建立一个网上商店,基本上都会使用WooCommerce。它是电子商务插件中的王者,它使网上销售变得非常简单。然而如果你准备安装WooCommerce,你可能需要一点帮助才能开始。这里搬主题就分享一下WooCommerce商店安装设置全流程超详细图文教程。
在这篇文章中,搬主题将指导你完成安装WooCommerce的整个过程,一步一步的进行设置,同时将告诉你如何浏览该插件的设置向导,并指出你可以使用一些资源来配置其无数的设置。
第1步:安装WooCommerce并启动其安装向导
如果这是你第一次安装一个WordPress插件,让我们来看看这个过程。设置WooCommerce的最简单方法是进入你的WordPress仪表板,进入插件>添加新插件。使用搜索栏寻找 “WooCommerce”(1),然后点击第一个结果旁边的立即安装(2)。
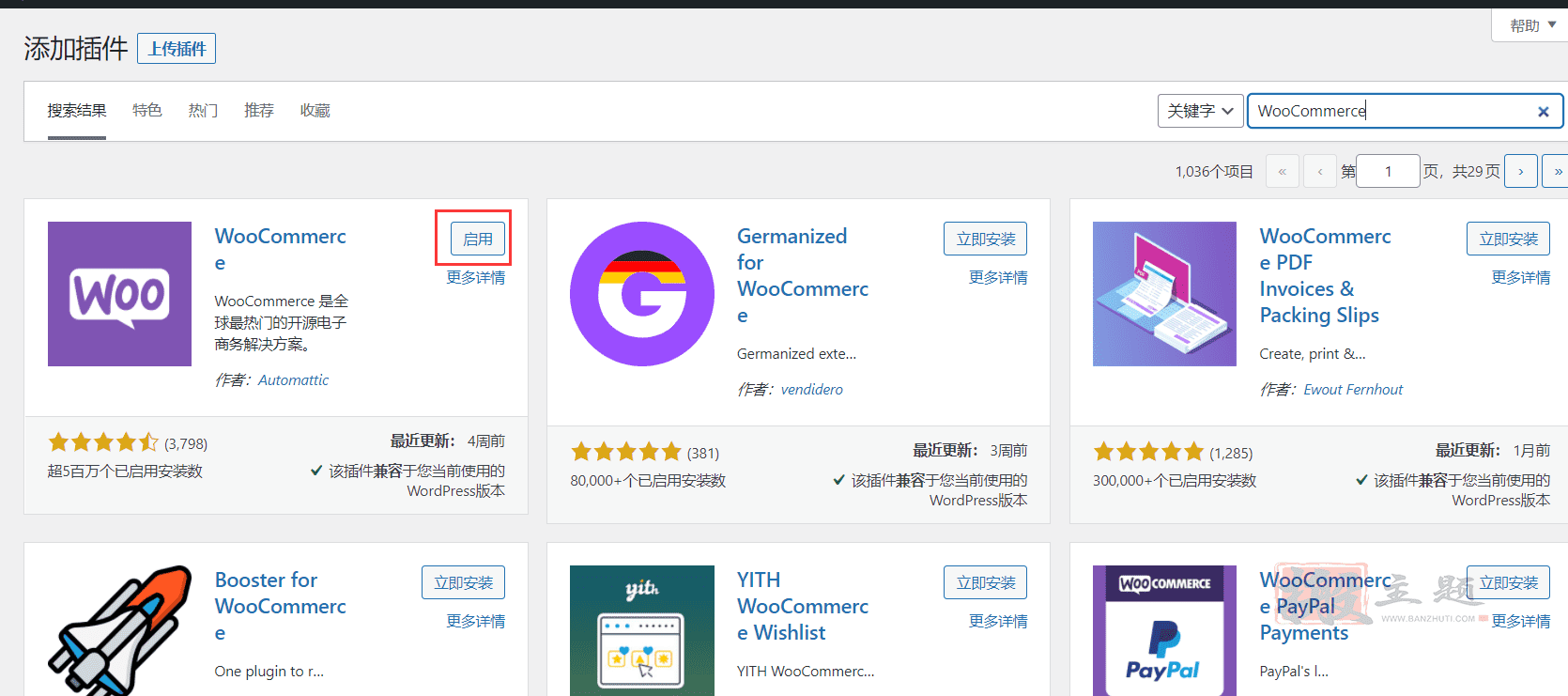
该插件将需要一些时间来安装。一旦完成,点击激活按钮,取代立即安装的选项。
当它准备好后,该插件将直接进入其安装向导,它将引导你完成让你的商店启动和运行的基本操作。请记住,你在这个设置向导中做出的任何选择都不是永久性的;如果你改变主意,你可以在以后调整其中的任何或所有选项。
第2步:设置你的商店细节
WooCommerce设置向导的第一步是指定你的商店的基本细节。这包括它的地址、国家、城市和邮政编码,以及你的电子邮件地址。
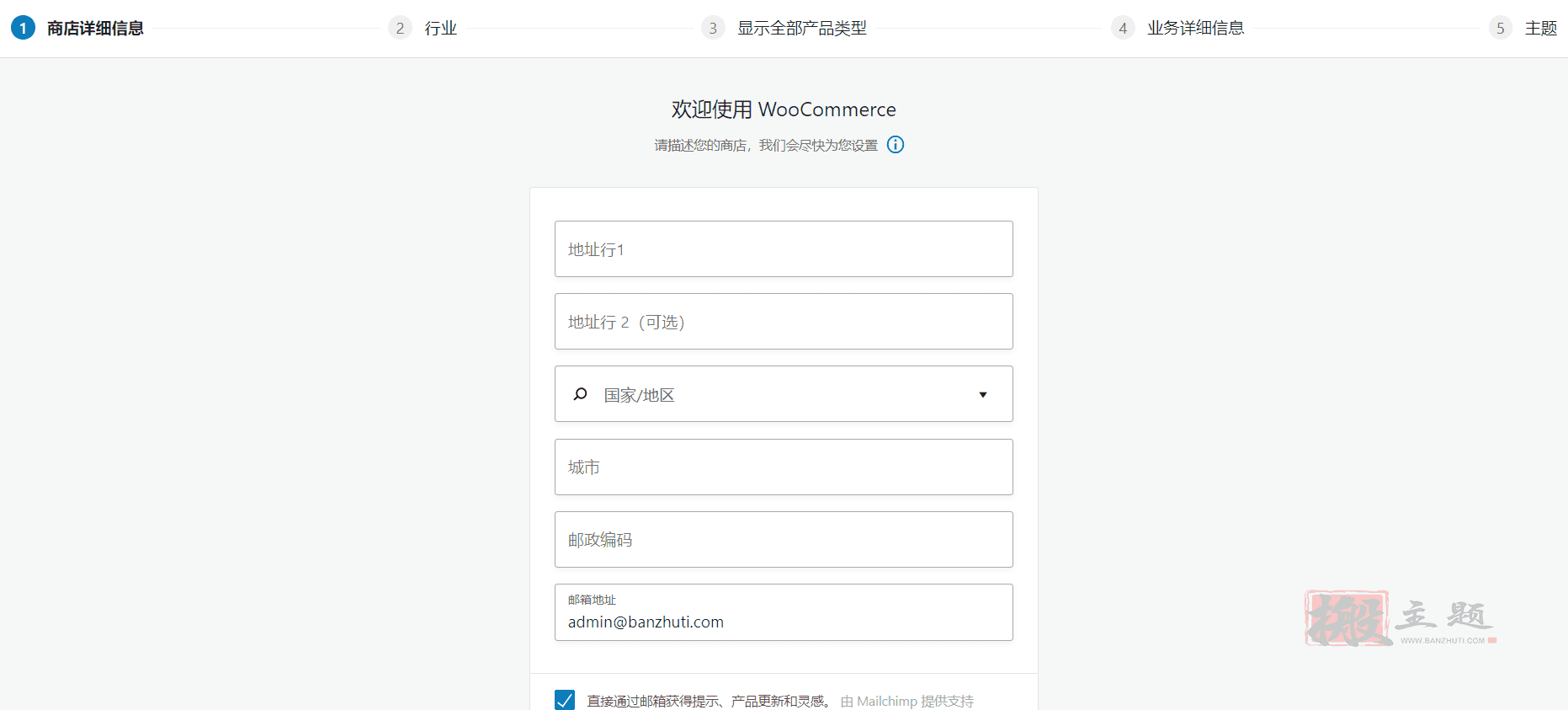
如果你要为一个有实体店的企业开设商店,请继续在这个屏幕上添加其详细信息。另一方面,如果你打算从一个住宅地址在线销售产品,这些是你需要在这里输入的细节。
至于最后一个字段,请记住,WooCommerce将使用您输入的任何电子邮件地址来发送通知。这意味着它应该是一个你监控的地址,但最好不要是个人地址(因为你可能会收到大量的电子邮件)。
最后,你可以选择加入并接收来自WooCommerce的提示和营销邮件。如果你是该插件的新手,这些邮件可能会有帮助。然而,是否接收它们是个人的选择,而且不会影响你的商店。
第3步:指定你的商店的行业
WooCommerce向导的第二个屏幕会要求你指定你的商店的行业。WooCommerce将这些信息用于开发目的。然而,你的选择不会影响该插件提供的功能。
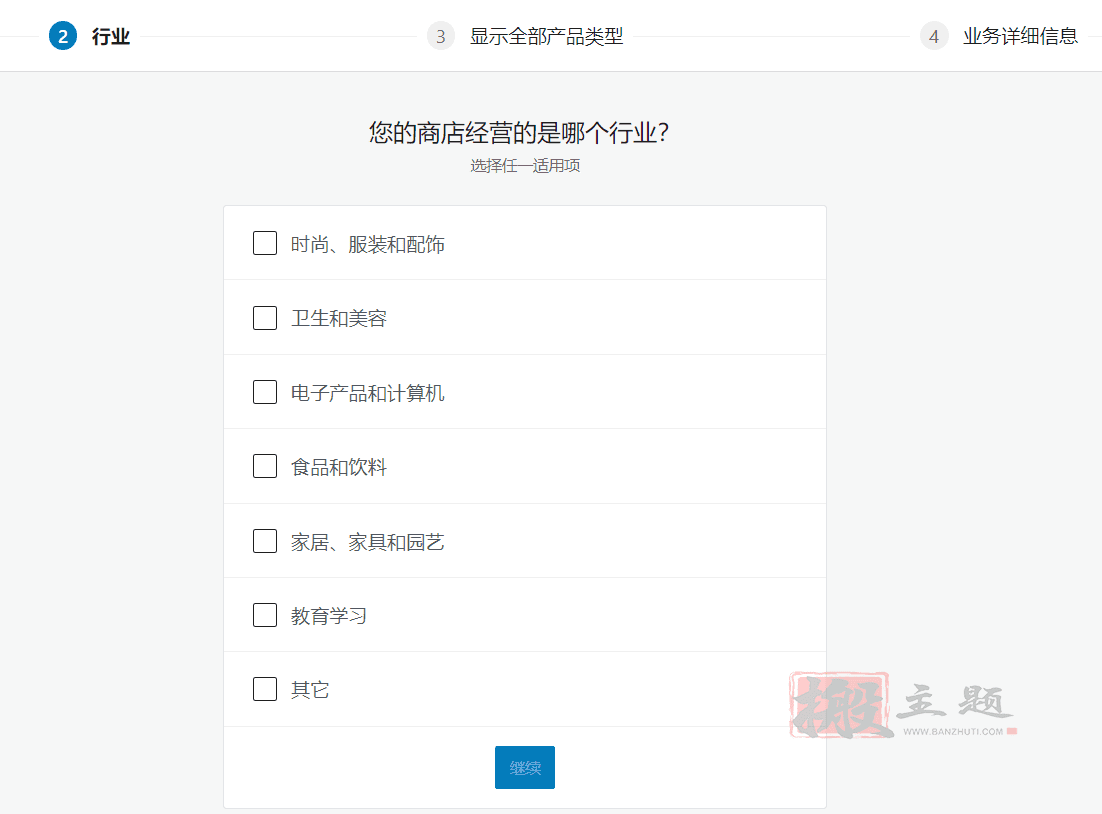
如果你打算在所有的行业中销售产品和/或服务,你可以选择多个行业。如果WooCommerce列出的行业中没有一个符合你的商店的描述,请继续选择其他。
第4步:选择你计划销售的产品类型
WooCommerce使你能够销售实物和数字产品及服务。然而,你也可以使用扩展程序来扩展WooCommerce的功能,以销售更多的 “高级 “产品,如订阅、会员资格、预订等。
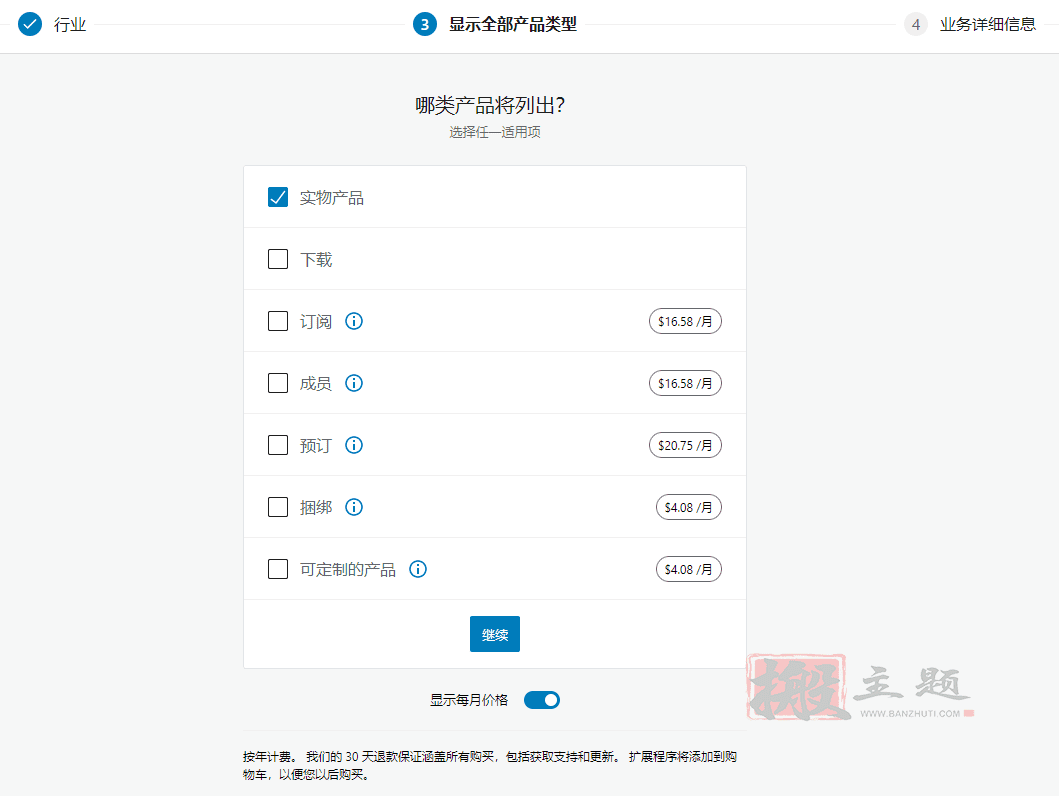
在这一步,如果你使用需要购买年度许可证的扩展,WooCommerce会建议你可以销售几种产品类型。然而,它将以月费的形式显示这些年费的价格。
重要的是要明白,你不需要注册WooCommerce建议的任何扩展。有很多添加新产品类型的选择是比较便宜的,甚至是免费的。此外,如果你决定需要这些扩展,你总是可以在以后的道路上将它们添加到你的商店。
现在,只需在实物产品和下载之间进行选择,或选择两者。你可以安全地忽略WooCommerce建议的其他产品类型,并继续前进。
第5步:添加关于你的商业模式的信息
在下一个屏幕上,WooCommerce会问你打算展示多少产品,以及你是否也会在其他店面销售这些产品。
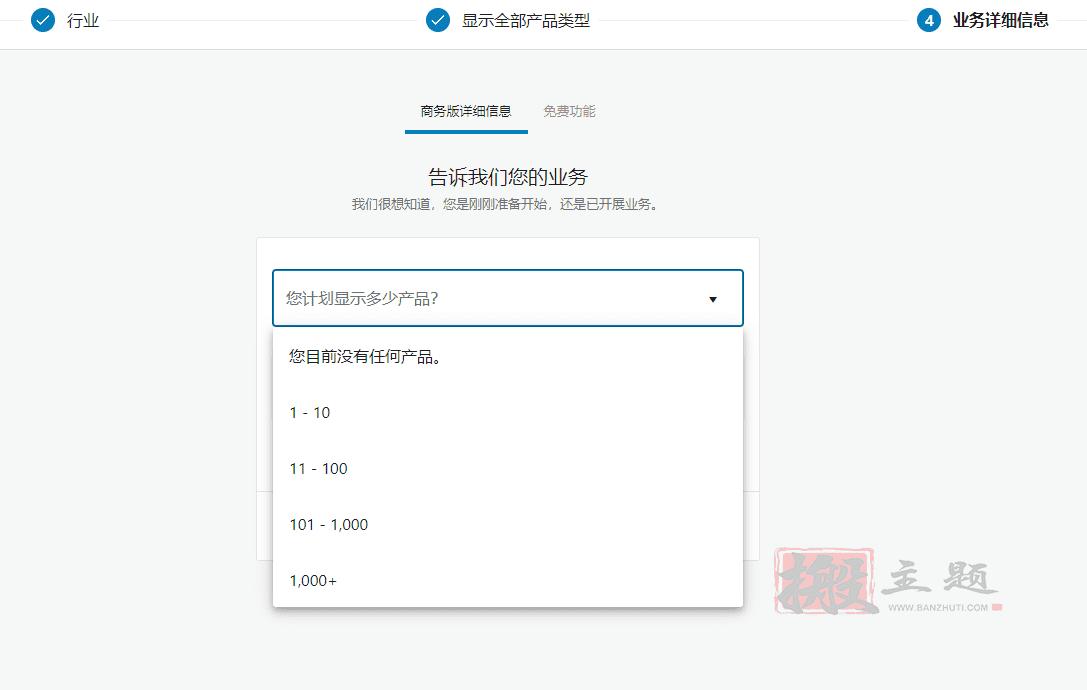
你在这里选择的答案不会对WooCommerce提供的基本功能产生影响。然而,根据您的答案,该插件可能会自动为您的商店添加一些免费的扩展功能。
举个例子,如果您在 “目前在其他地方销售吗?”中选择了 “是的,在另一个平台上 “选项。WooCommerce会询问你目前的收入和你正在使用的平台。
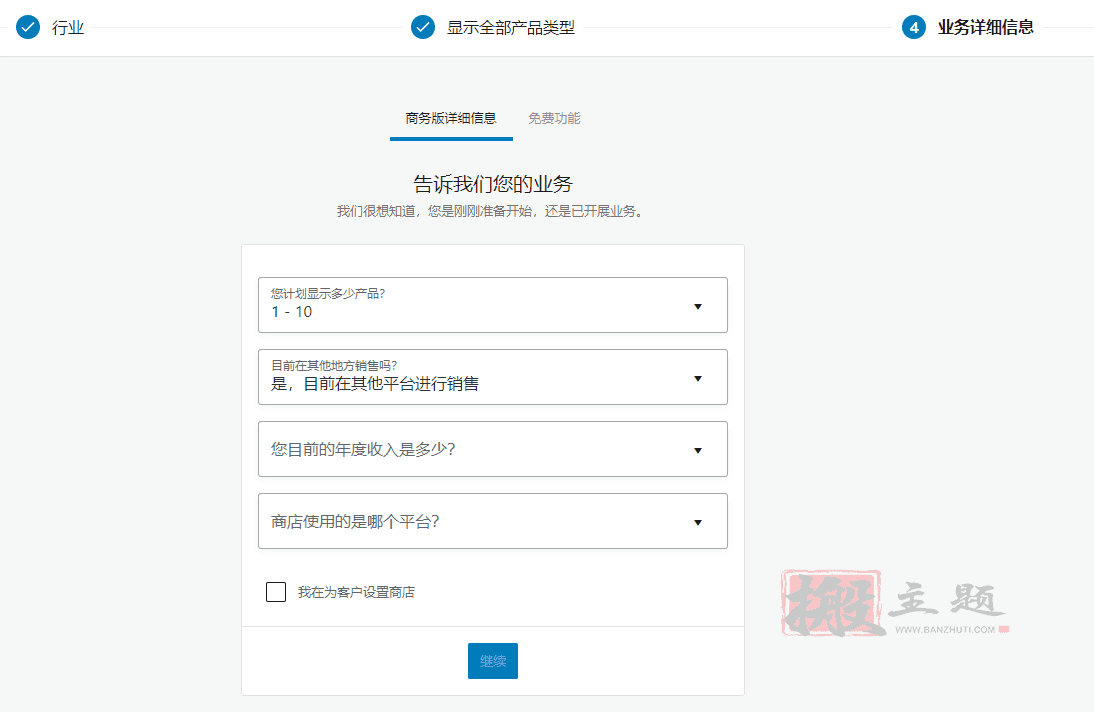
你也可以在这个屏幕上表明你是否在为客户建立一个WooCommerce商店。一旦你点击继续,WooCommerce将询问你是否希望它根据你提供的答案为你的商店添加免费扩展。
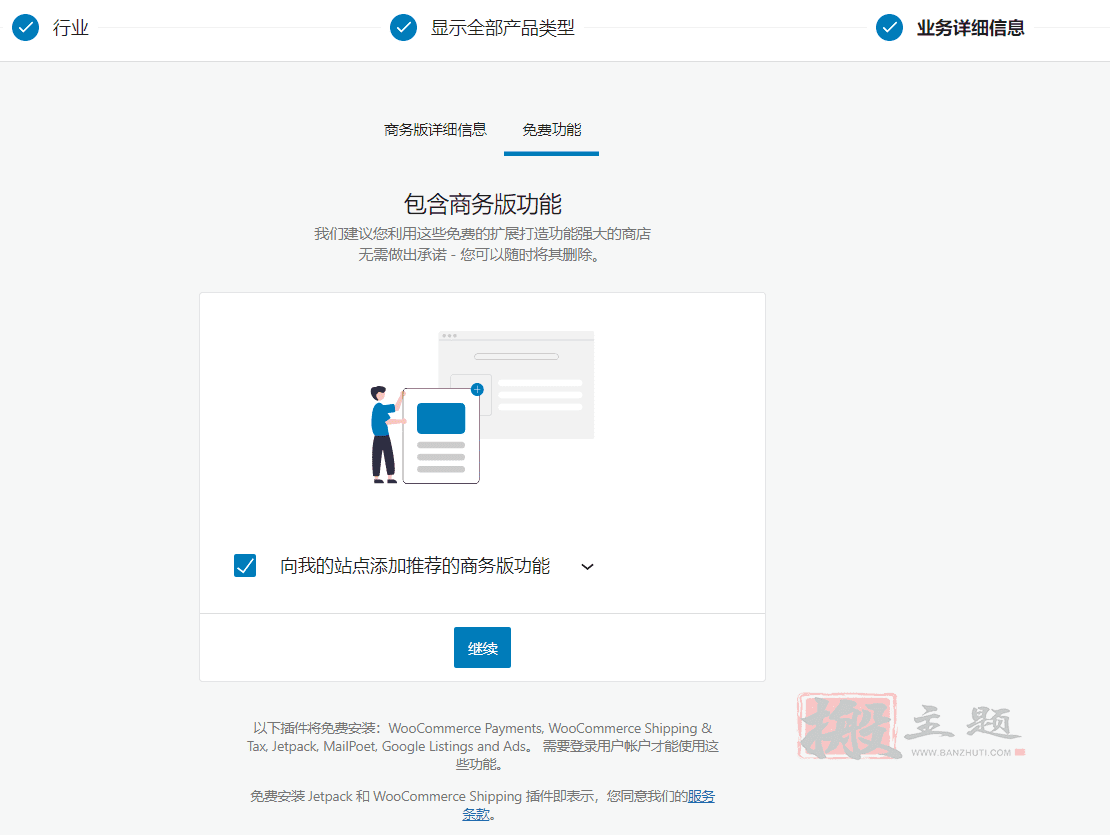
你可以选择下拉箭头,看看WooCommerce推荐了哪些插件扩展。如果你还不熟悉扩展,我们建议此时不要添加任何扩展。一旦你熟悉了WooCommerce的工作方式,你总可以在以后安装你想要的工具。
第6步:为你的WooCommerce商店选择一个主题
在WooCommerce安装向导的最后一步,该插件为你的网站主题提供建议。你会看到一个免费和付费的选项集合,所有这些选项都经过优化,可以与WooCommerce一起使用。
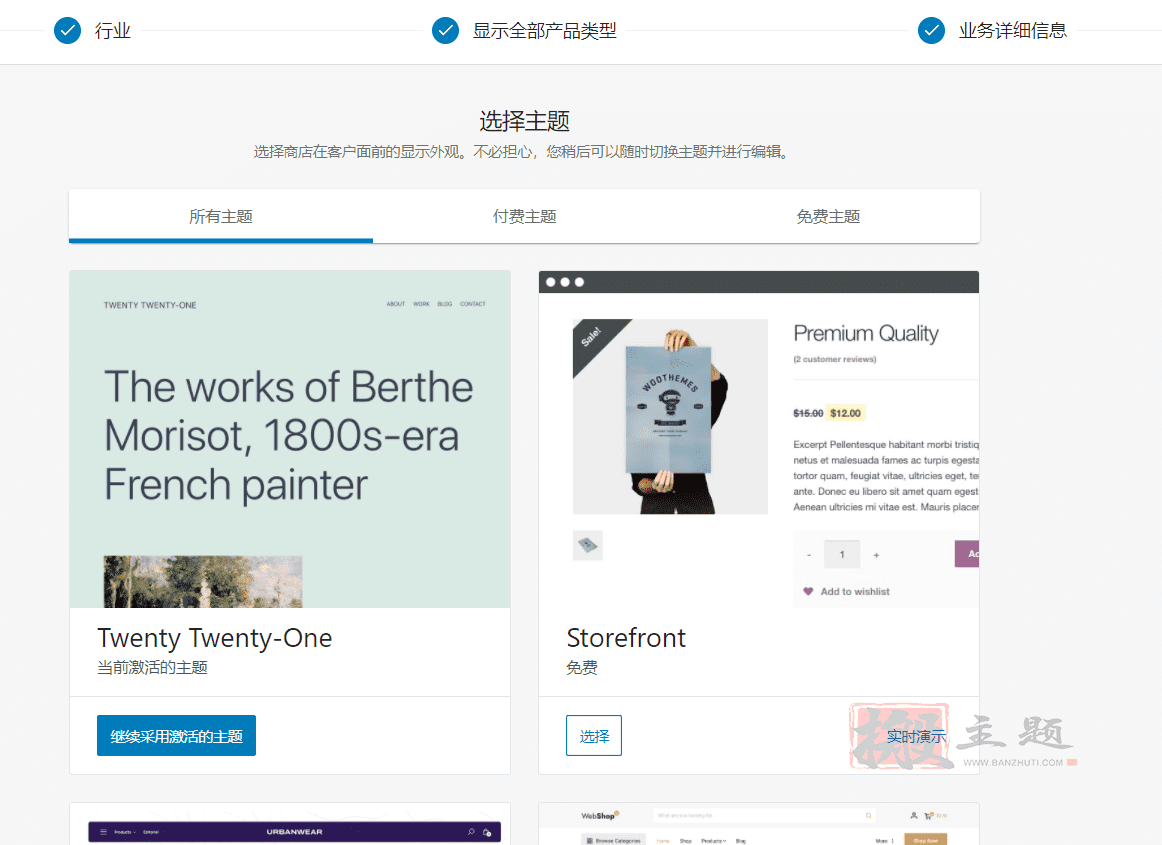
请记住,你不一定要选择WooCommerce建议的任何主题。事实上,如果你是使用WooCommerce的新手,我们建议你做研究,找到合适的主题来满足你的商店的需求。
如果你正在寻找一个包含页面生成器功能并与WooCommerce完全兼容的主题,你可以看看Divi主题。Divi主题为你提供了一个视觉构建器,你可以用来创建华丽的WooCommerce商店。此外,你还可以获得一个广泛的电子商务模板集合。
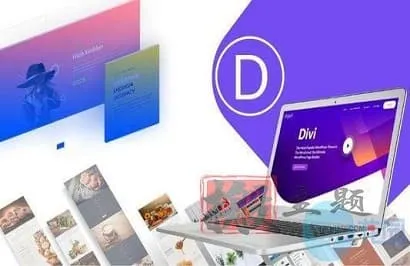
Divi主题完美汉化中文最新版|WordPress最强自定义设计主题模板(含API密钥可更新)
¥39.99
数量:973 销量:26
立即购买
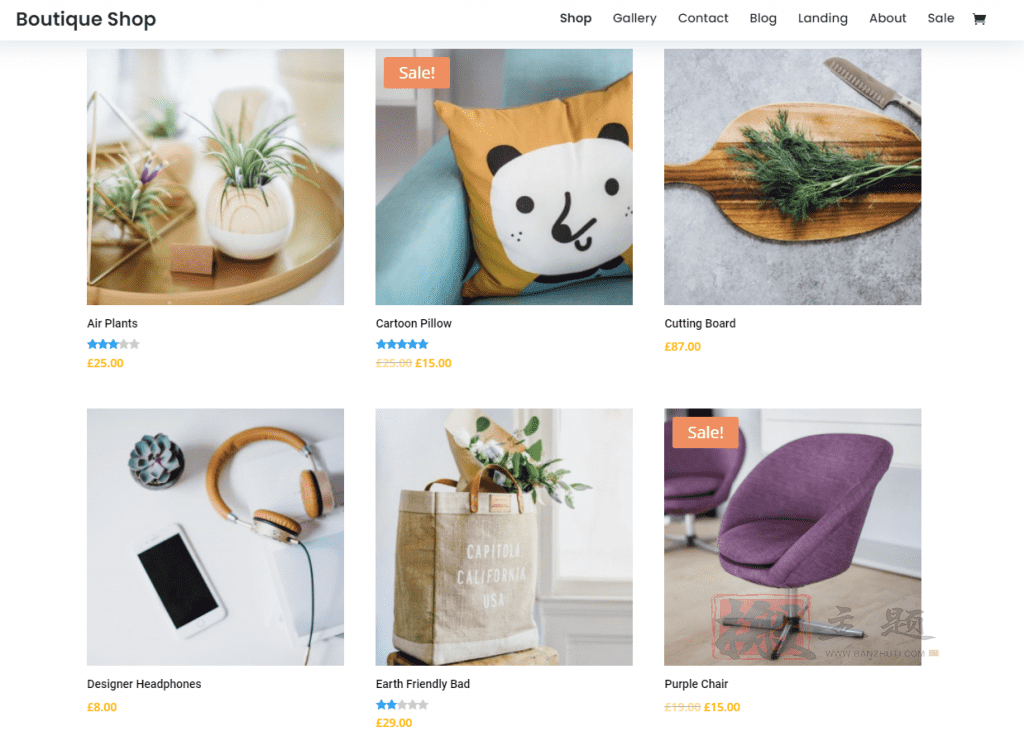
现在,请继续选择 “继续采用我激活的主题 “这一选项。这样,你就可以自由选择以后要使用的主题。
第7步:配置你的商店的税收设置
在你选择了一个主题后,WooCommerce向导将关闭,你可以继续配置该插件,进入WooCommerce > 主页 标签。寻找屏幕上方标有准备开始销售的部分,应该有三个步骤仍然需要你注意。
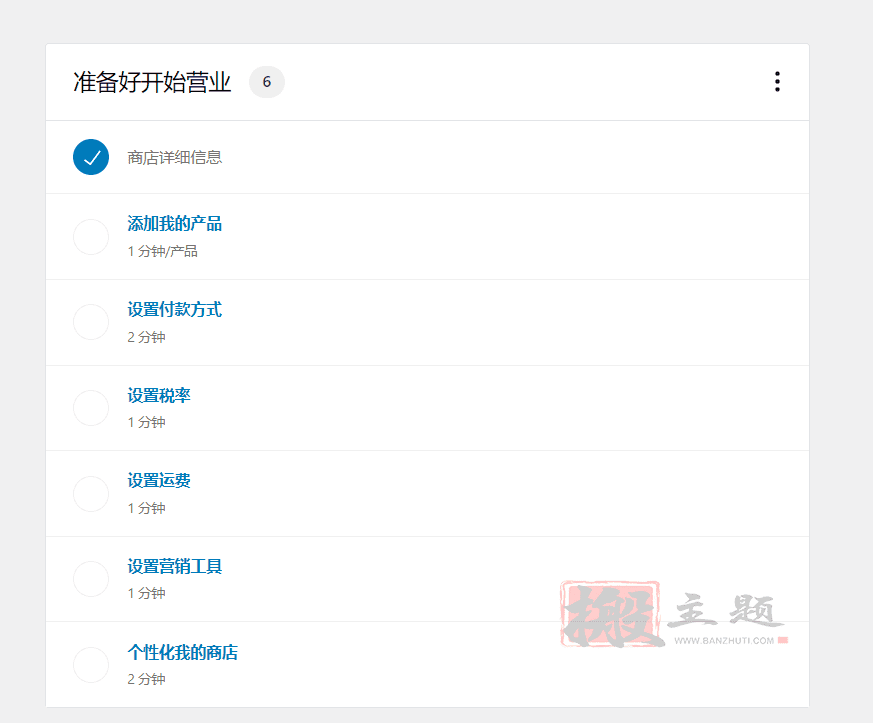
首先,继续点击设置税收。WooCommerce会建议你安装Jetpack和WooCommerce税收插件,以帮助你管理税收。然而,你也可以手动配置税收或选择我不收取销售税的选项。
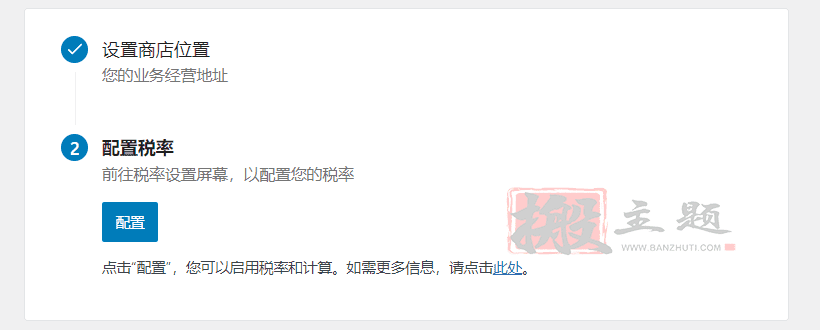
对于这一步,我们建议使用手动设置选项。点击该链接将使你进入WooCommerce > 设置 > 税率 界面。在那里,你将能够配置WooCommerce的税收,搬主题在另一篇文章中介绍。一旦你完成了,回到WooCommerce > 主页 标签进行下一步。
第8步:为WooCommerce设置营销工具
接下来,选择准备开始销售下的设置营销工具选项。下面的屏幕将使你能够从各种推荐的扩展中进行选择,你可以用于营销目的。
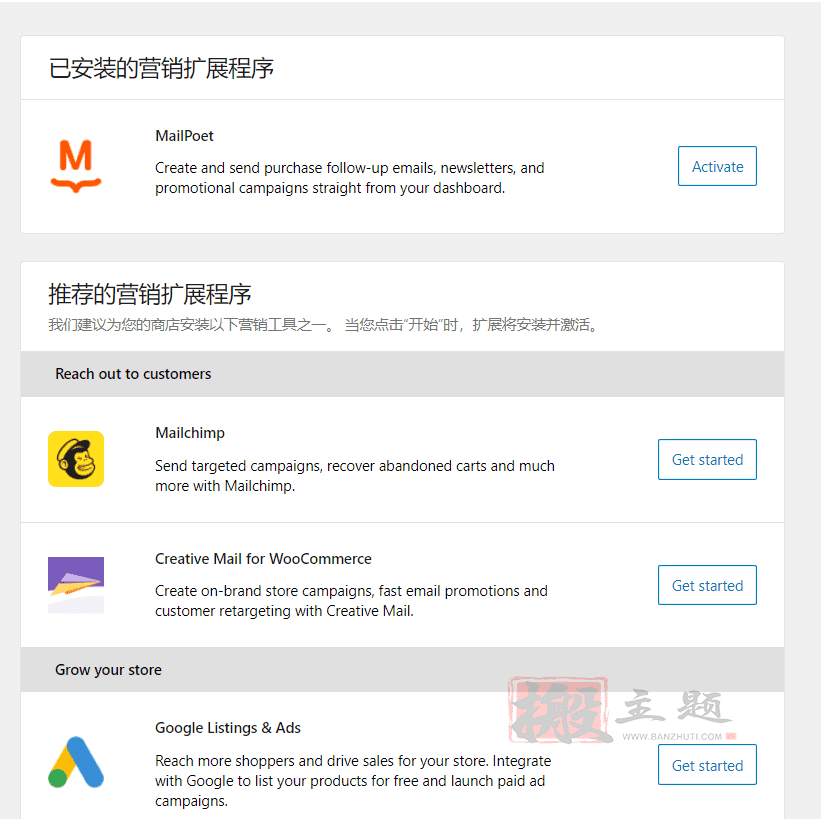
与客户联系部分包括几个关于电子邮件营销扩展的建议。然而,重要的是要注意,你可以在WooCommerce中使用任何你想要的电子邮件营销工具。考虑到这一点,请查看我们推荐的一些电子邮件营销服务,这些服务都可以与WordPress和WooCommerce整合。
同样,”增长你的商店 “部分使你能够开始使用谷歌列表和广告。如果你想使用付费广告,我们建议手动设置它们。现在,让我们继续设置你的商店。
第9步:个性化你的WooCommerce商店
回到WooCommerce > 主页,这次在准备开始销售下点击个性化你的商店。下一个屏幕将包括三个选项:一个是为你的商店设置一个新的主页,另一个是上传一个logo,最后一个选项是创建一个商店 “通知”。
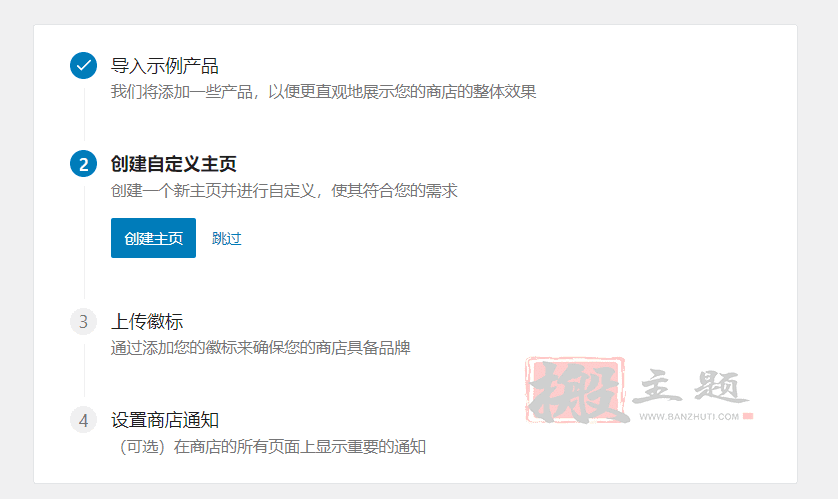
让我们从第一个选项开始。如果你点击创建主页,WooCommerce会自动为你的商店设置一个基本的主页。下面是当你使用一个默认的WordPress主题时,它看起来像什么。
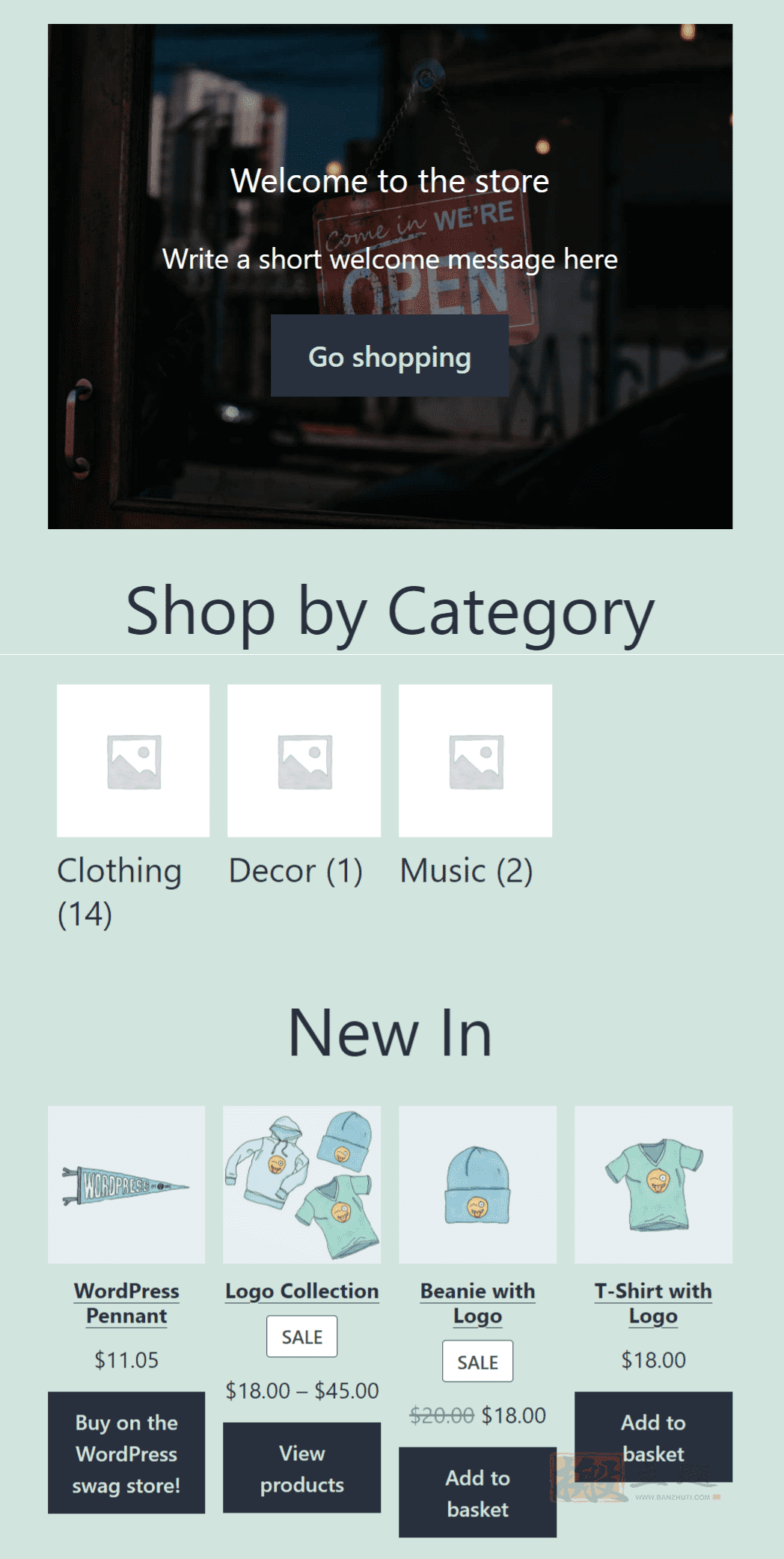
你可以在以后随时定制主页。现在,让我们返回到个性化界面。
在这个阶段,你可以上传一张图片,WooCommerce将把它作为你商店的标志。使用什么类型的图片由你决定,但我们推荐SVG,因为它是可扩展的标志,在所有类型的设备上看起来都不错。
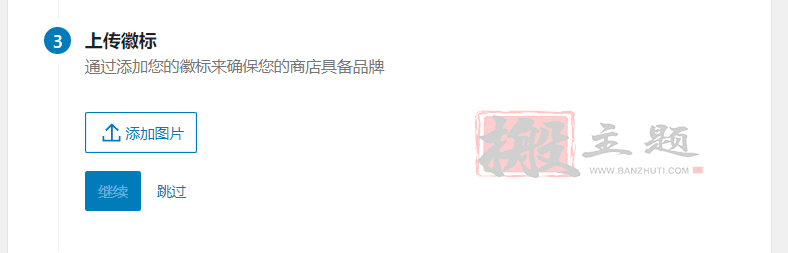
最后,你可以设置一个简单的通知栏,WooCommerce将在你商店的所有页面上显示。如果你正在进行销售,这个功能是非常有用的,所以将来要记住它。
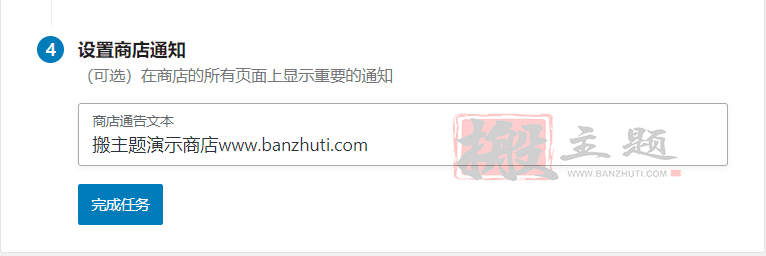
完成了! 在这一点上,你有一个完全工作的WooCommerce商店。该插件自动为你设置了商店和产品页面,以及一个使用你喜欢的支付处理器的完全有效的结账过程。然而,还有很多WooCommerce的设置你可以配置。这是一个庞大的插件,为你的网站增加了广泛的功能,所以我们建议你花一些时间来浏览它的全部选项清单。这样,你的商店从第一天起就会完全按照你想要的方式运作。
最后总结
学习如何安装WooCommerce比你想象的要容易,然而,该插件为WordPress增加了很多功能,所以逐一查看并设置需要一些时间。幸运的是,WooCommerce有一个安装向导,它将指导你完成设置商店的最重要步骤。在你完成了安装向导之后,你的下一步应该是配置其余的WooCommerce设置,并为你的商店选择一个完美的主题。从这一点来看,剩下的就是定制你的商店的风格并开始发布产品。
本文收集自互联网,转载请注明来源。
如有侵权,请联系 wper_net@163.com 删除。

还没有任何评论,赶紧来占个楼吧!