从零开始搭建WordPress网站全流程图文教程
大家都知,到目前为止,WordPress是最流行的制作网站的CMS程序,它为超过40%的网站提供支撑,而且这个…
大家都知,到目前为止,WordPress是最流行的制作网站的CMS程序,它为超过40%的网站提供支撑,而且这个数字还在不断上升,人们喜欢WordPress是因为它的灵活性和社区。它是免费的、开源的,并且有数以万计的扩展,让你无需任何特殊的技术知识就可以定制你的网站的外观和功能。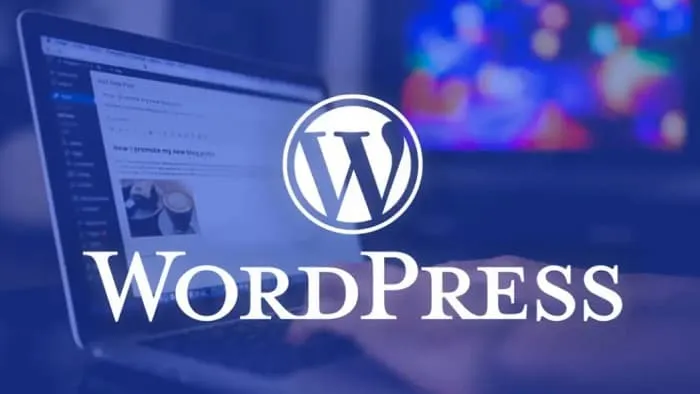
但是,当你刚开始做你的第一个WordPress网站时,怎么搭建呢?如何才能搭建WordPress网站,需要哪些准备,域名和主机又是什么,WordPress有什么要求吗?怎么把WordPress网站放到网上,实际上有非常多问题要了解,这里就是你要知道做什么才能让它运行起来,这可能很困难。
本文章主要基于新手,从零开始手把手搭建WordPress网站全流程图文教程,相当于保姆教程吧。
第1步:选择你的域名
你的域名将是你的WordPress网站在互联网上的永久地址–例如: banzhuti.com。也就是平时我们在浏览器上需要输入的地址。
?操作步骤:
- 为你的WordPress网站选择一个域名。例如: banzhuti.com。
- 检查你的域名是否可供购买。
- 使用Google Domains或其他域名注册商购买你的域名。
你的域名是你的网站在网络上的永久地址–每个网站都需要一个,以便人们能够访问它。我们的域名是banzhuti.com。
除了作为你的网站地址之外,你的域名还在品牌建设方面发挥着重要作用,所以你要花点心思把它弄好。
那么,什么是好的域名?实际就和自己的要建设的内容有关联。
比如你的域名有两个部分。
- 名称本身–例如banzhuti。
- 域名后缀–如.com、.org、.io等。
有很多不同的域名后缀,虽然.com仍然是最受欢迎的,但使用不同的后缀也越来越被接受。
不过,棘手的是,一个特定的域名在同一时间只能由一个人拥有。一旦该域名被注册,其他任何人都不能注册(除非该人让注册失效)。例如,你不可能去买baidu.com。
由于这个原因,你可能会发现你想到的很多名字都已经被注册了–你可以用域名搜索来测试。如果发生这种情况,你可以尝试不同的扩展名(如.net而不是.com)或使用不同的名字。
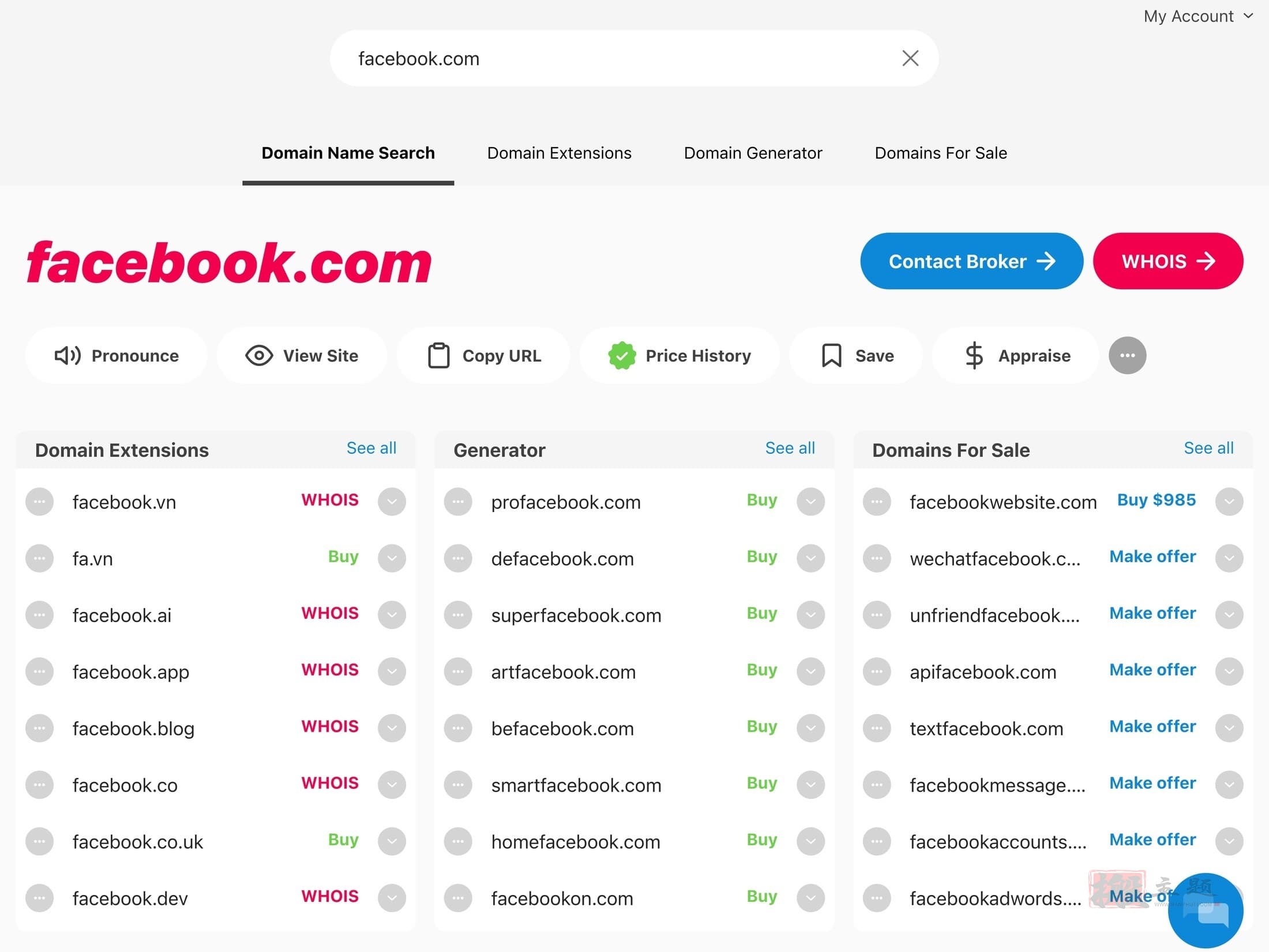
一旦你找到了完美的域名,你需要通过域名注册商来注册它。注册价格将取决于注册商,但通常每年约为10-15美元。国内则是首年注册23元,如:【腾讯云11.11云上盛惠促销 4核8G300元COM域名1元】
当然还有很多优质的域名注册商,这里以谷歌域名为例,因为它提供免费的隐私保护,价格透明,而且当你明年续费时,不会让你惊讶地大降价(注意GoDaddy的情况)。
以下是购买域名的方法:
- 进入谷歌域名。
- 在搜索框中输入你的域名。
- 点击购物车图标,将其添加到你的购物车。
- 完成结账过程,最终完成购买(你可以使用你现有的谷歌账户)。
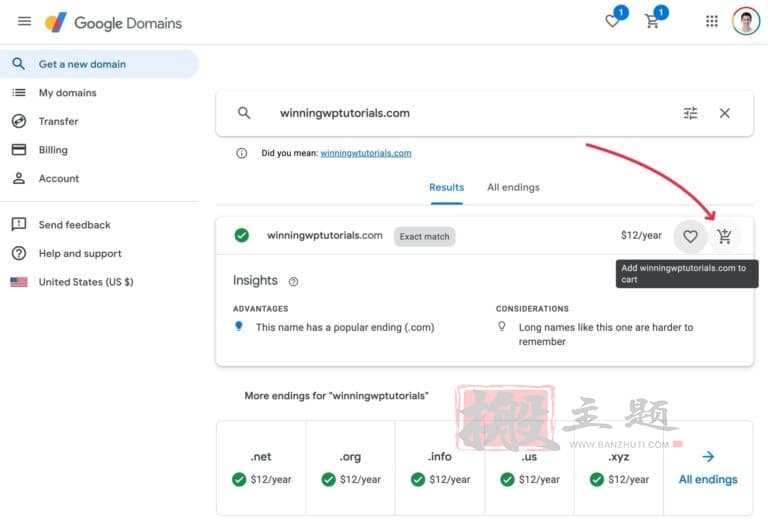
第2步:购买网络主机
你的网络主机是为WordPress提供基础的保存地方,相当于所有网页内容全部储存在网络主机商,并使你的网站可供访客使用。
?操作步骤:
- 选择一个WordPress主机 – 我们推荐初学者使用SiteGround。
- 购买一个主机计划–从SiteGround购买一整年的主机大约需要48美元。
- 将你的域名连接到你的网络主机上
为了给WordPress软件提供动力,并使你的网站在有人访问你的域名时可以访问,你需要网络主机。
有了网络主机,你基本上是在电脑上租了一个空间来驱动你的网站。你可以找到各种价位的主机–从每月几块钱到每月几百块钱。
当你刚刚开始使用WordPress时,选择便宜的WordPress主机是完全没问题的–你可以在以后随着你的网站的发展而升级。对于在质量和服务上不吝啬的廉价WordPress主机,我们推荐SiteGround。【SiteGround主机黑色星期五优惠86% 1.99美元/月新加坡机房】
要开始使用,去SiteGround选择你的计划–StartUp或GrowBig都是不错的选择。如果你知道你只建立一个网站,你可以使用StartUp,如果你认为你可能想推出多个网站,你可以使用GrowBig。
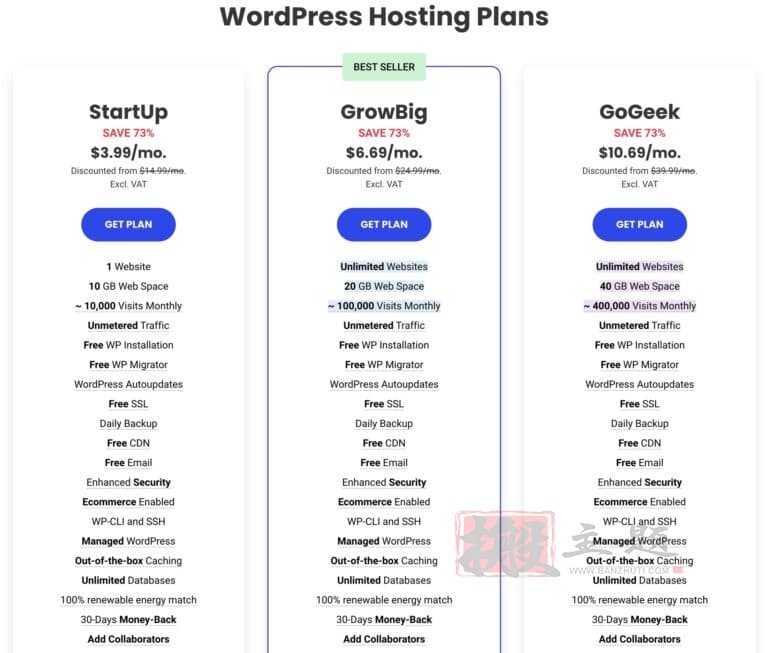
在下一个屏幕上,选择我已经有一个域名,并输入你在上一步购买的域名。
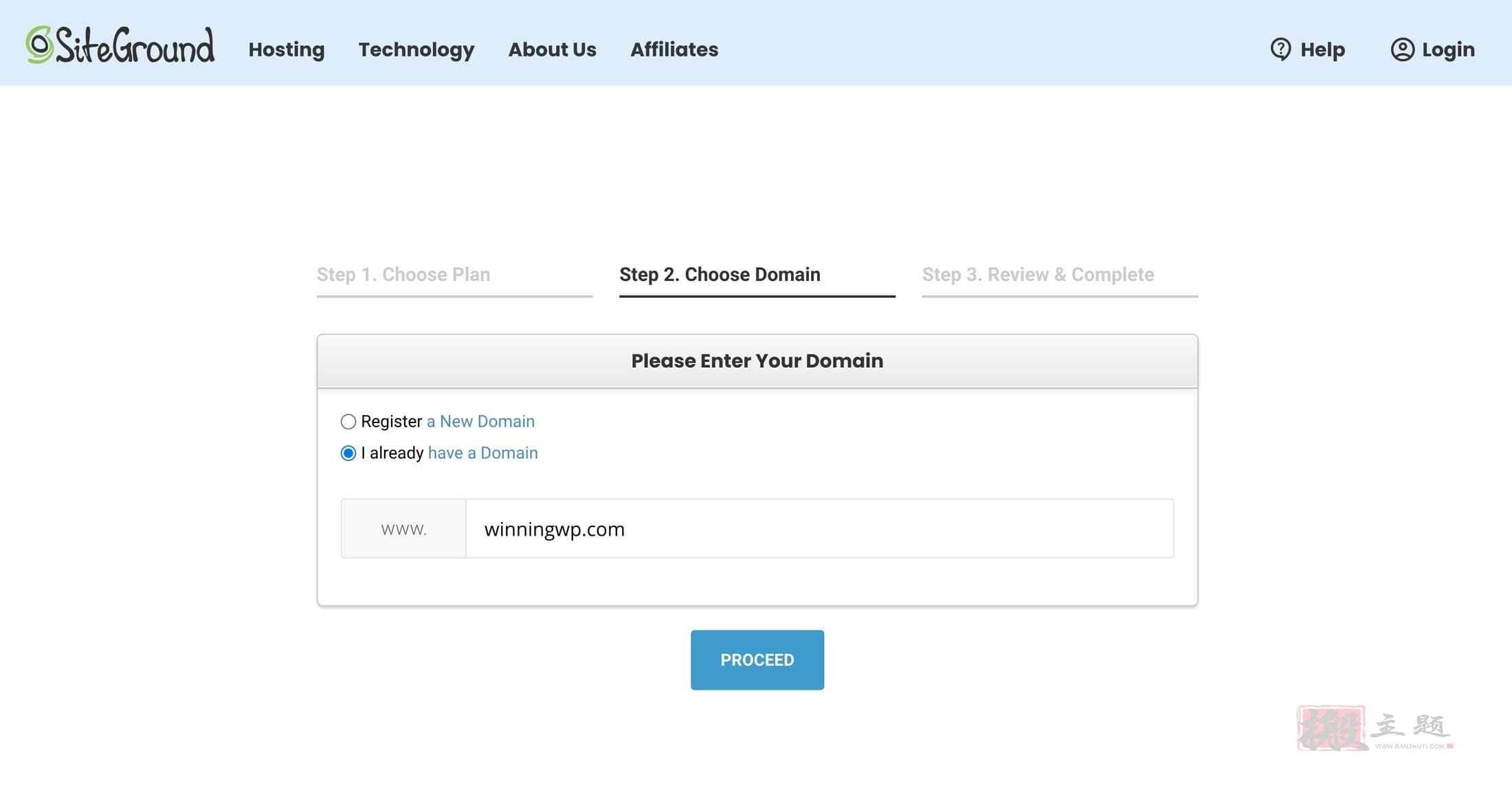
然后,填写你的账户信息并支付你的托管计划。
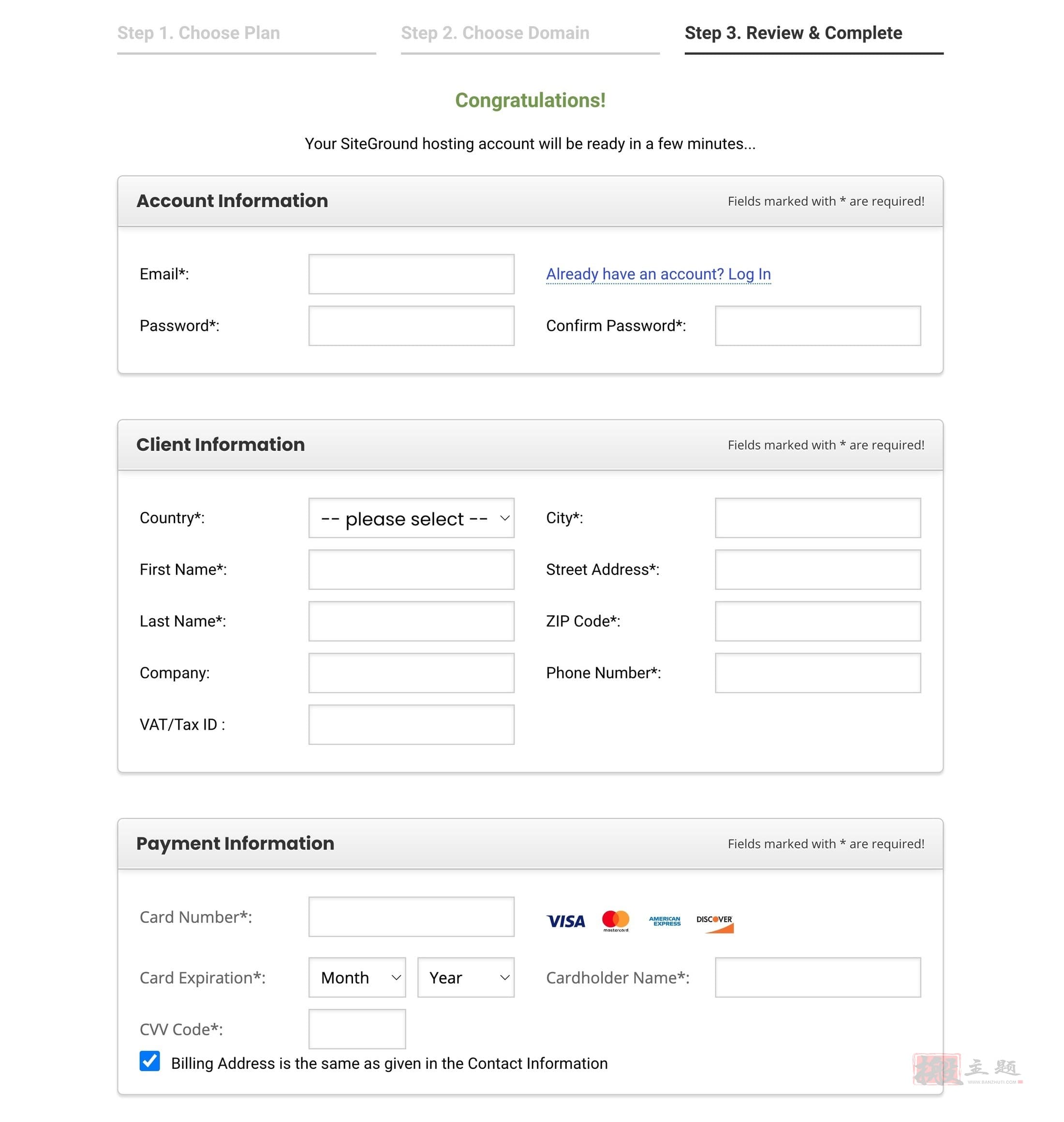
一旦你购买了主机,你需要通过编辑你的域名的名字服务器将你的域名 “指向 “SiteGround主机。虽然这听起来很复杂,但实际上只是改变两个框中的值。
如果你使用谷歌域名和SiteGround,以下是如何连接两者的方法。
- 在Google Domains中打开你的域名。
- 转到域名设置的DNS标签。
- 选择 “自定义名称服务器 “选项卡(如果需要,请激活它)。
- 点击自定义名称服务器选项卡中的管理名称服务器。
- 如果你使用SiteGround,添加这两个名称服务器 – ns1.siteground.net 和 ns2.siteground.net。
- 点击保存。
- 等待几分钟以应用这些变化 – 技术上可能需要24小时,但你的域名通常会在15分钟内开始工作。
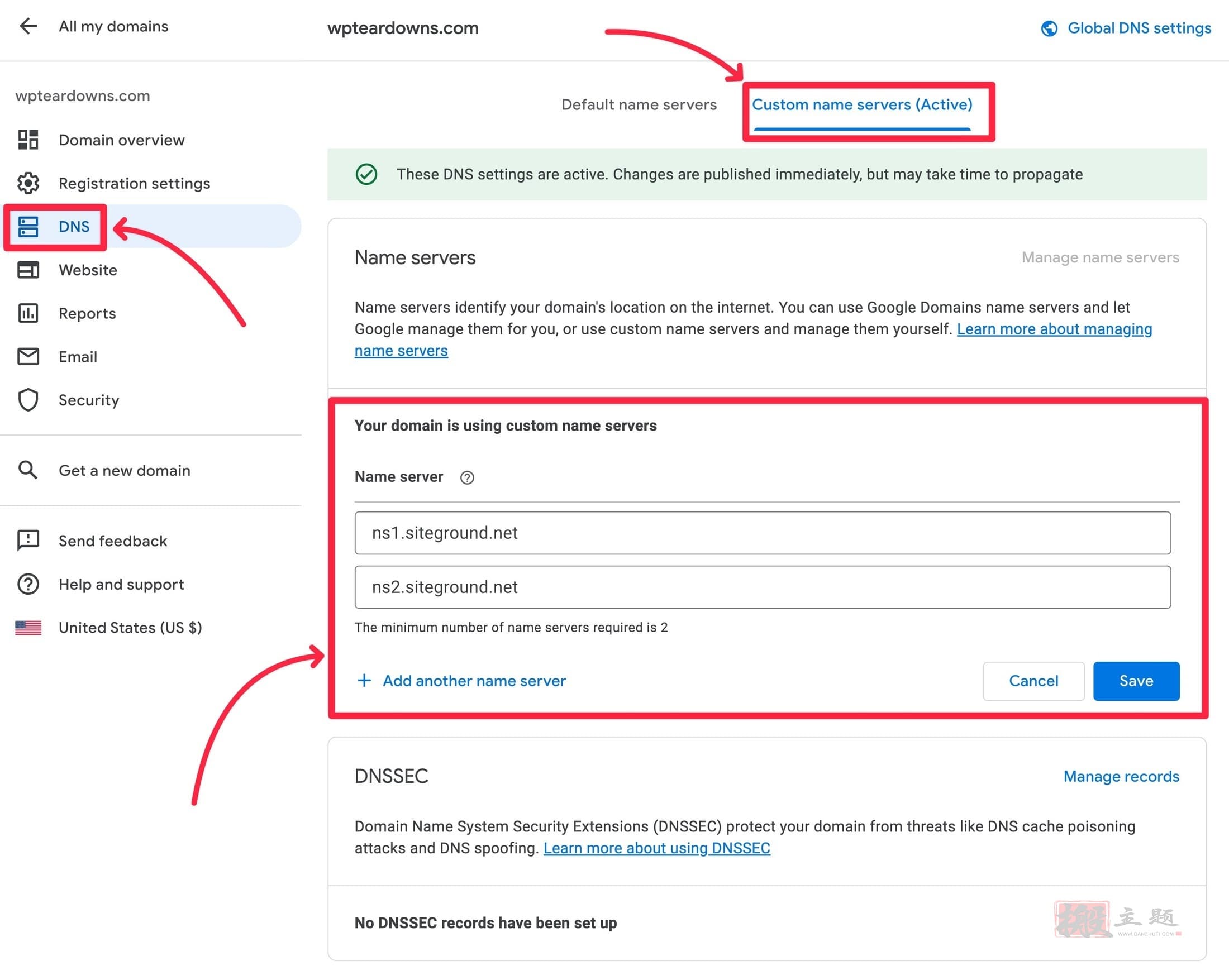
第3步:安装wordpress
一旦你购买了你的网络主机,你可以使用你的主机的安装工具在你的主机上安装WordPress软件。
?操作步骤:
- 登录到您的SiteGround主机账户。
- 你应该马上看到WordPress安装程序。如果没有,点击按钮添加一个新的网站。
- 选择WordPress作为你的网站的 “应用程序”,并按照安装向导进行安装。
- 使用WordPress安装工具的凭证登录到你的WordPress网站仪表板。
一旦你有了你的主机,你需要安装基本的WordPress软件。除了其实惠的价格外,SiteGround的一个好处是它通过一个专门的网站安装工具使其超级容易做到这一点。比如【SiteGround外贸独立站专用建站最佳主机及购买图文教程】
当你在购买主机后第一次登录到你的SiteGround仪表板时,SiteGround会给你一个简单的向导来安装WordPress软件。
或者,你可以在以后从SiteGround仪表盘的网站区域手动访问这个向导。
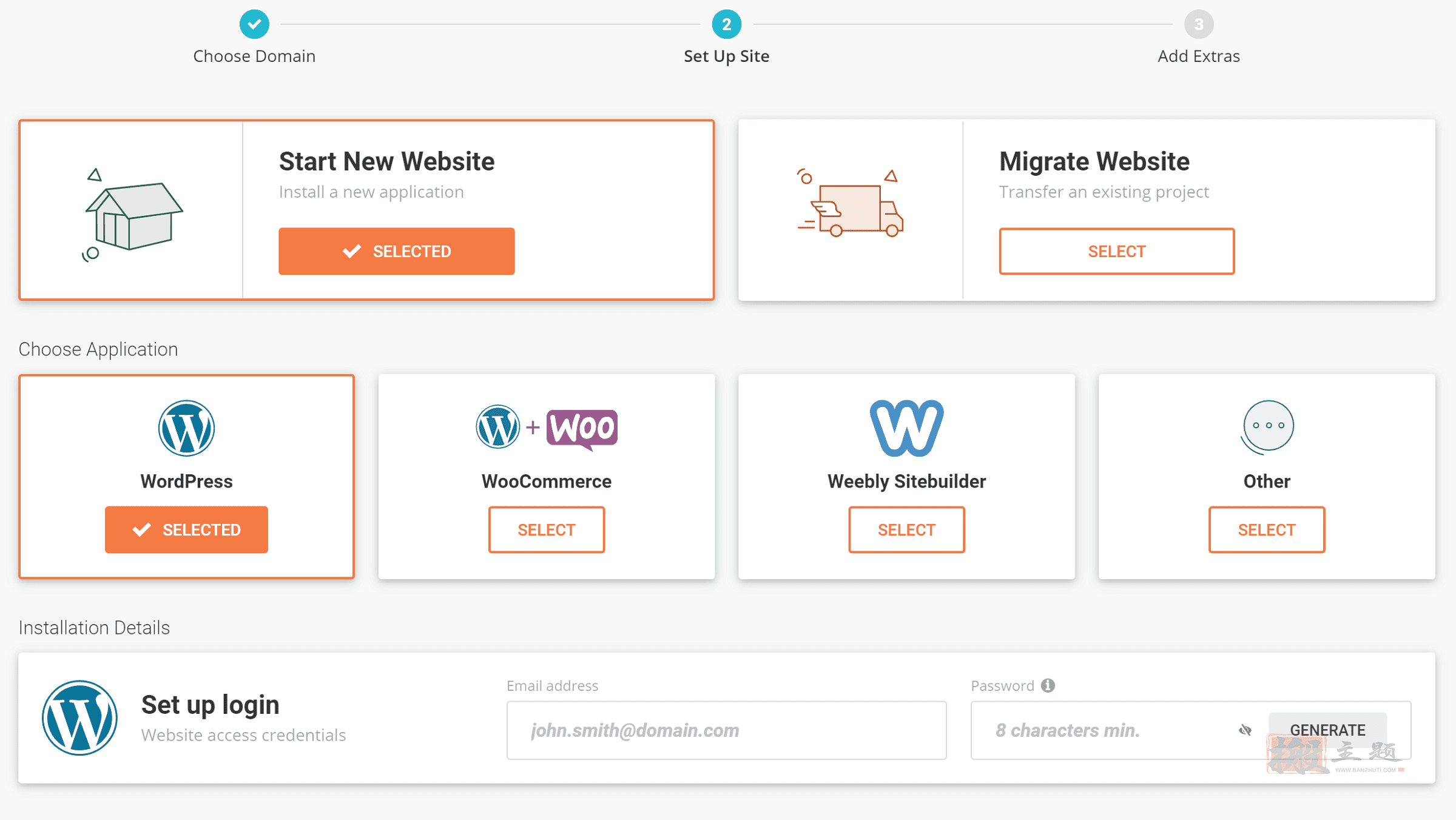
一旦你安装了WordPress,你就可以通过访问yourdomain.com/wp-admin,用你在WordPress安装向导中输入的用户名和密码登录,进入你的WordPress仪表板。
现在,是时候让你的WordPress网站成为你自己的了…
第4步:配置wordpress的基本设置
在你进一步操作之前,以最佳方式配置一些基本的WordPress设置是很重要的。
?操作步骤:
- 选择你的网站的URL结构(又称固定链接)。
- 确保你的网站可以公开访问。
- 配置博客文章的评论。
- 选择你的网站时区。
- 设置一个静态主页(可选)。
当你第一次登录到你的WordPress仪表板时,它应该是这样的。
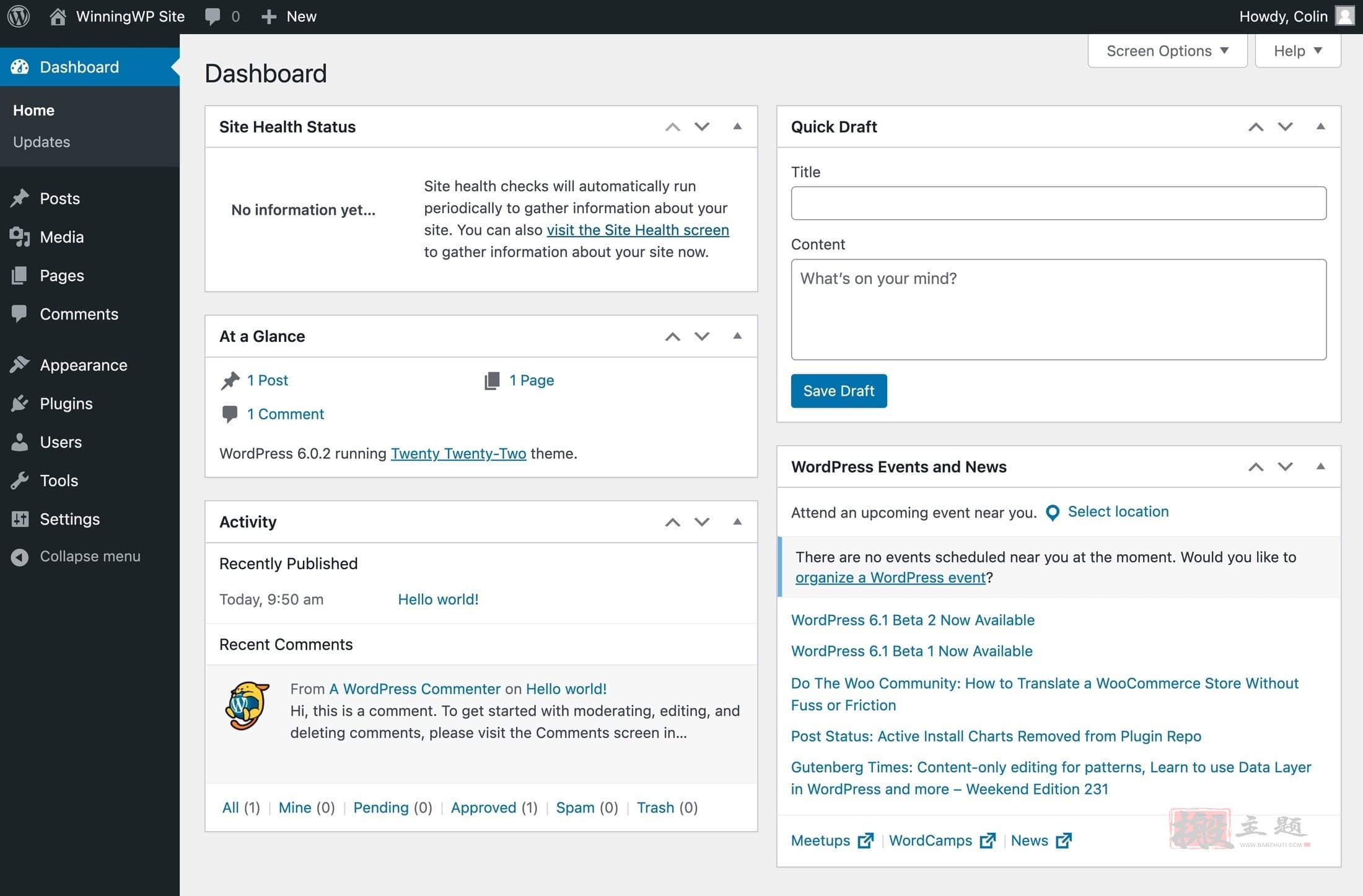
虽然我们会在接下来的几节中谈论定制你的网站的设计和功能,但你首先要配置一些基本的设置,以使你的WordPress网站成功访问。一旦你完成了这些设置,你就几乎不必再管它们了。
设置你的网站的permalinks(url结构)。
你的WordPress固定链接设置控制着你的WordPress内容的URL结构。
例如,permalinks控制一篇博客文章是位于 yoursite.com/2/8/cool-blog-post(URL中包含日/月)还是仅仅位于 yoursite.com/cool-blog-post。
要设置这些,请在你的仪表板上进入设置→Permalinks。
对于大多数WordPress网站,我们建议使用 “文章名称 “选项,这将创建一个干净、简单的结构。
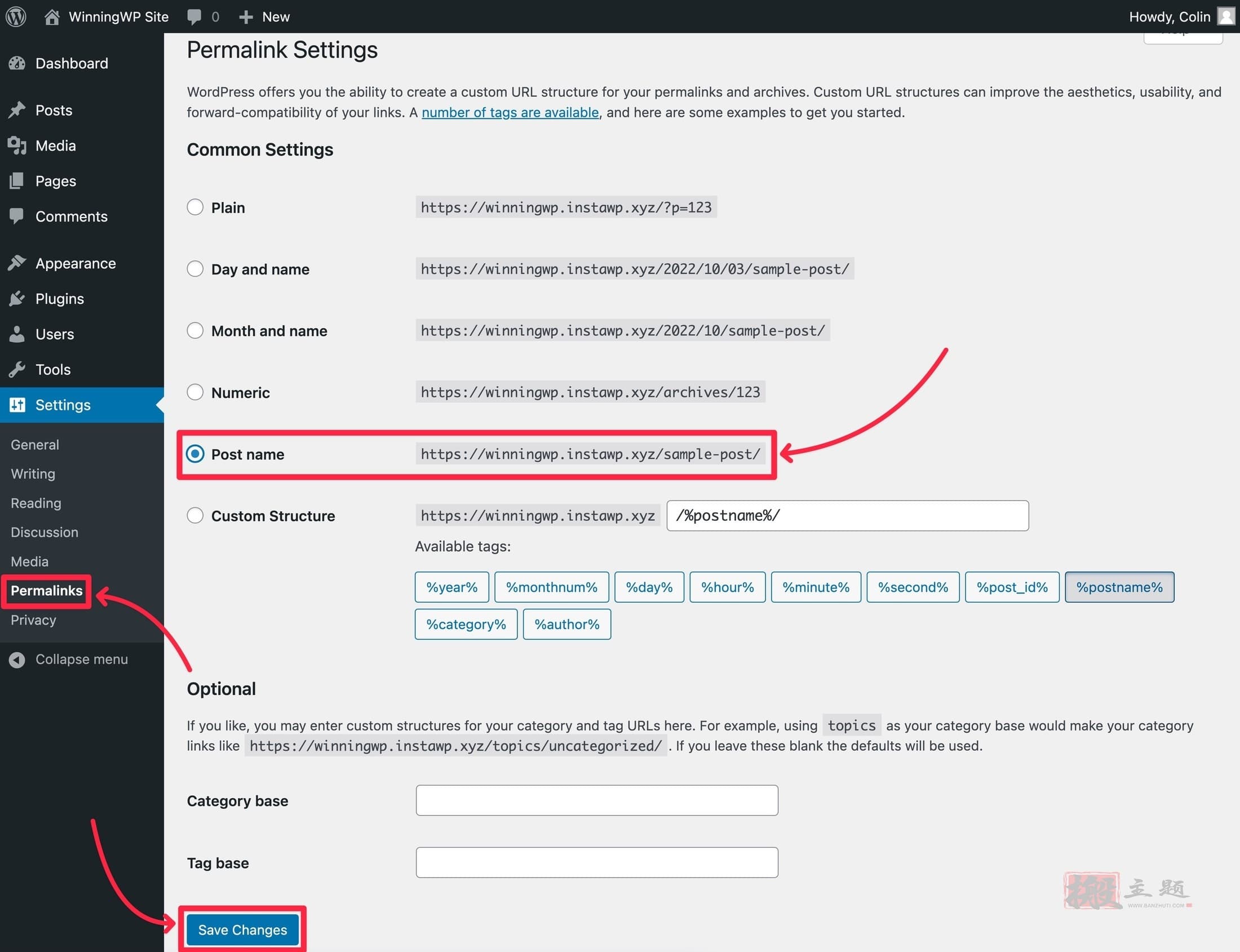
我们建议避免在URL中出现日期,除非你创建的新闻网站只发布时间敏感的新闻。
确保你的网站可以公开访问
如果你希望其他人能够在谷歌等搜索引擎中找到你的网站,重要的是要确保你的网站可以公开访问。默认情况下应该是这样的,但这是一个非常重要的设置,总是值得反复检查的
要做到这一点,进入设置→阅读,并确保 “不鼓励搜索引擎…… “的方框没有被选中。
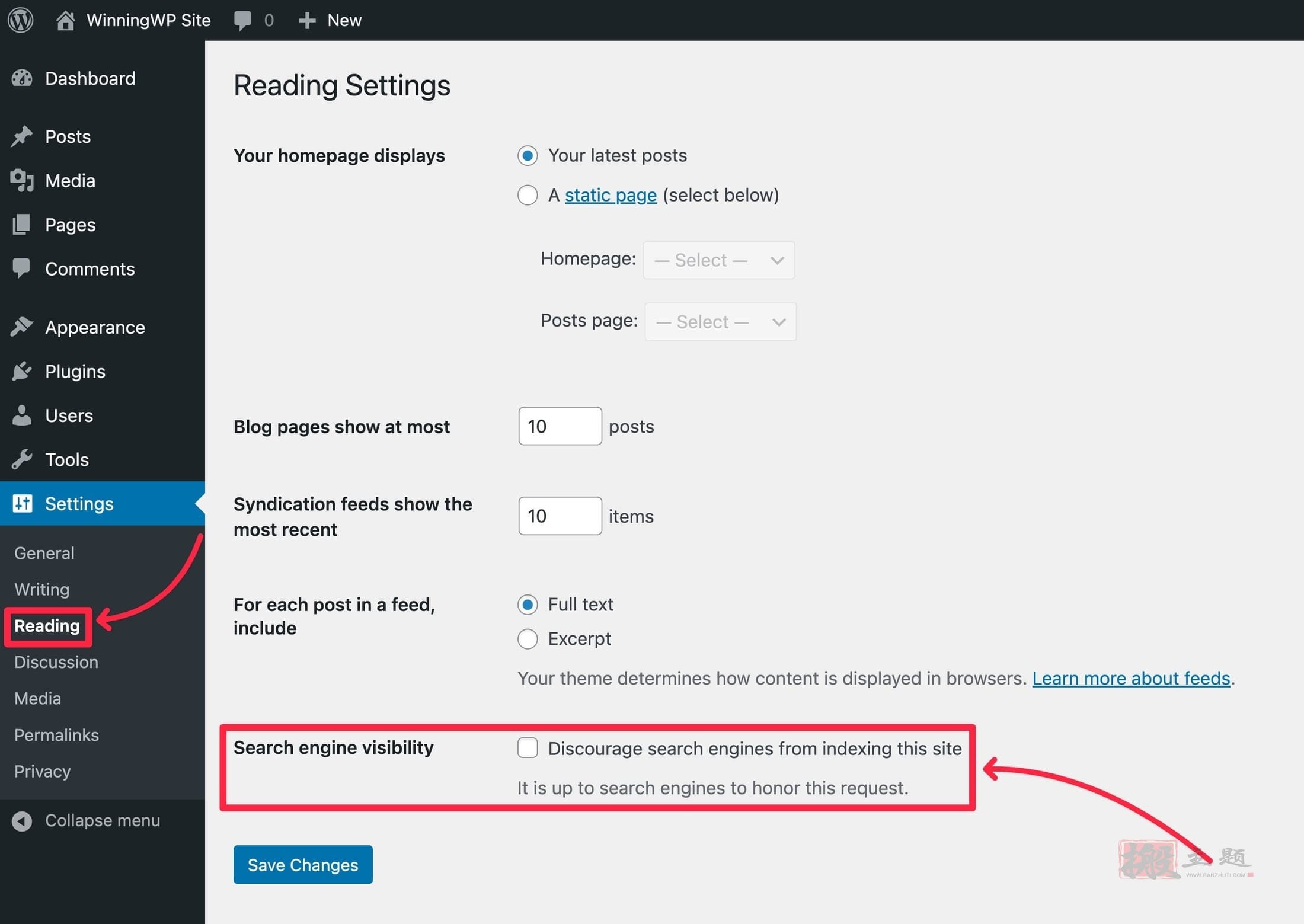
选择你的网站时区
你的网站的时区会影响到日程安排、博客文章发布日期等等,所以你要确保它设置得当。这里有两种方法–你可以选择最适合你的那一种。
- 使用你自己的时区。
- 使用你的主要受众地区的时区。
要选择你的时区,进入设置→常规,使用时区下拉菜单选择你喜欢的时区。在这下面,你还可以根据需要调整日期和时间格式。
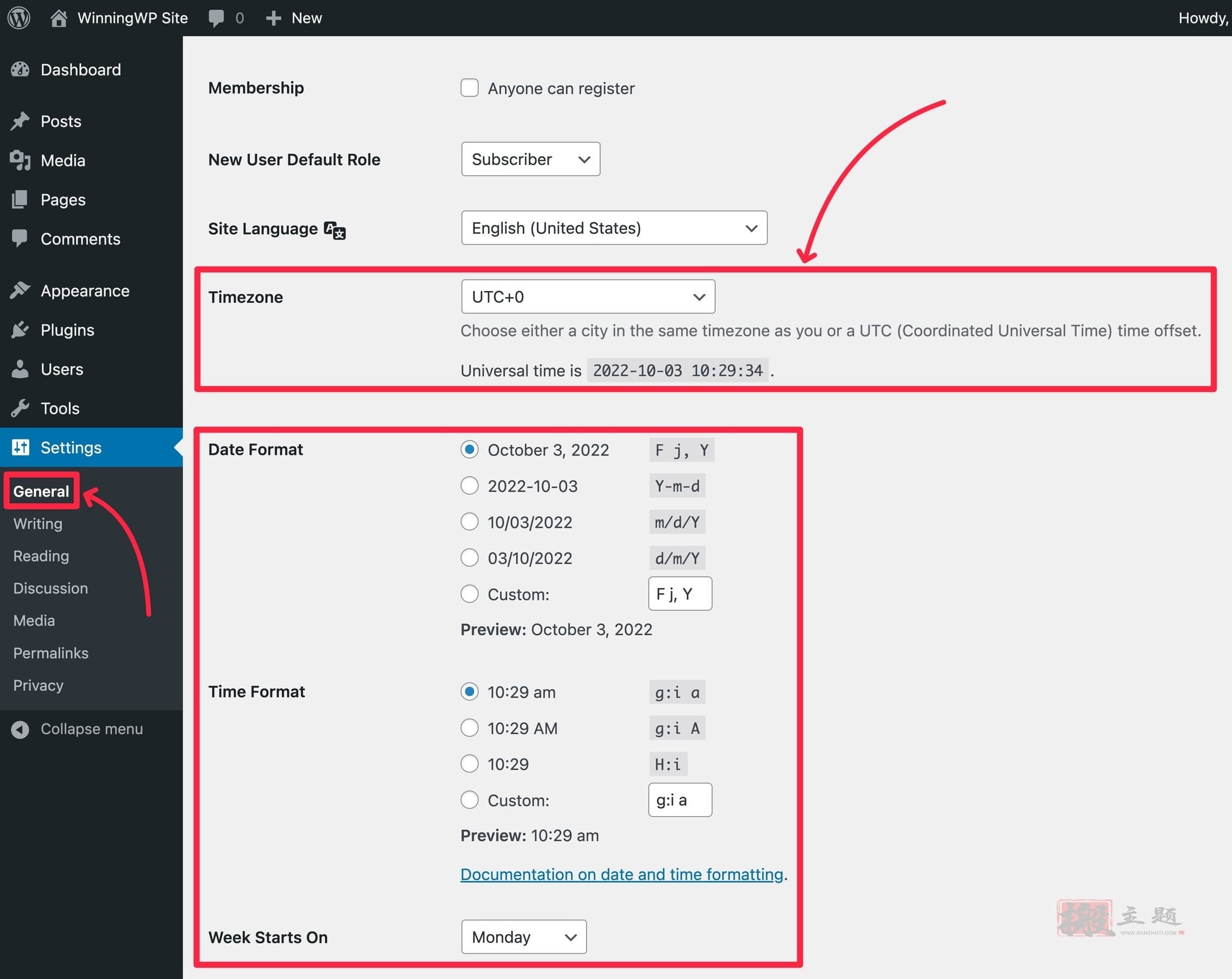
配置你的博客文章评论
默认情况下,WordPress允许任何人对你网站的博客文章发表评论。如果你想调整这种行为,你可以进入设置→讨论。如果你想禁止评论,你可以取消对 “允许人们发表评论…… “的勾选。
我们还建议取消对 “允许来自其他博客的链接通知…… “的勾选,因为这一功能可能被垃圾邮件发送者滥用。 这些被称为pingbacks。
你也可能想探索其他设置,因为你可以对你的博客评论区进行更高级的控制。
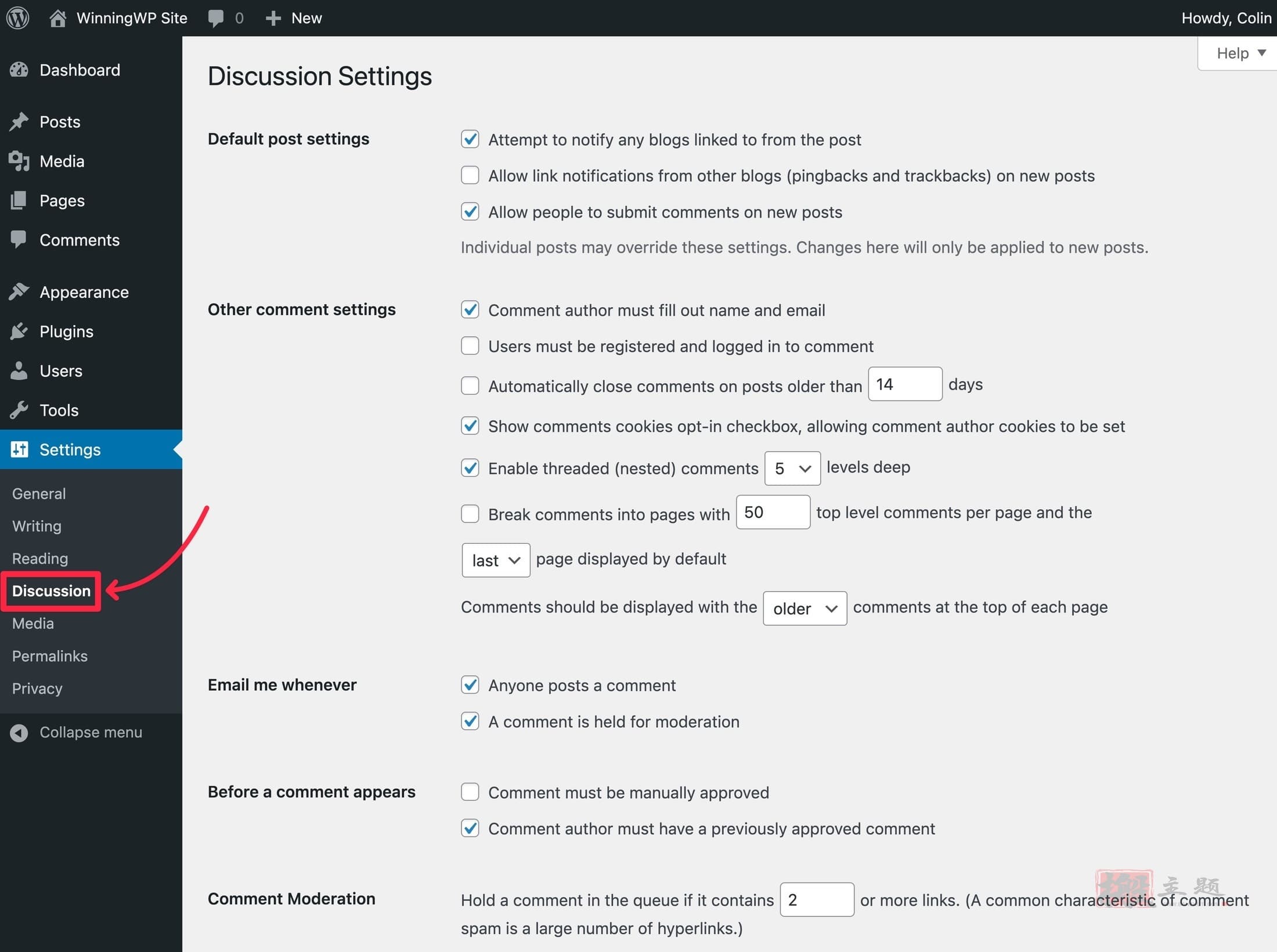
创建一个静态主页,而不是列出博客文章(可选)
默认情况下,WordPress会在你的网站主页上显示你最近的博客文章的列表。然而,很多站长喜欢创建一个专门的主页,然后在一个单独的页面上列出博客文章–例如在 yoursite.com/blog。
要控制哪个页面是你的主页,哪个页面是你的博客页面,你可以进入设置→阅读。
不知道如何创建一个页面?不要担心! 我们在本教程的第7步中介绍了这一点,所以你以后可以随时回来看这一部分。
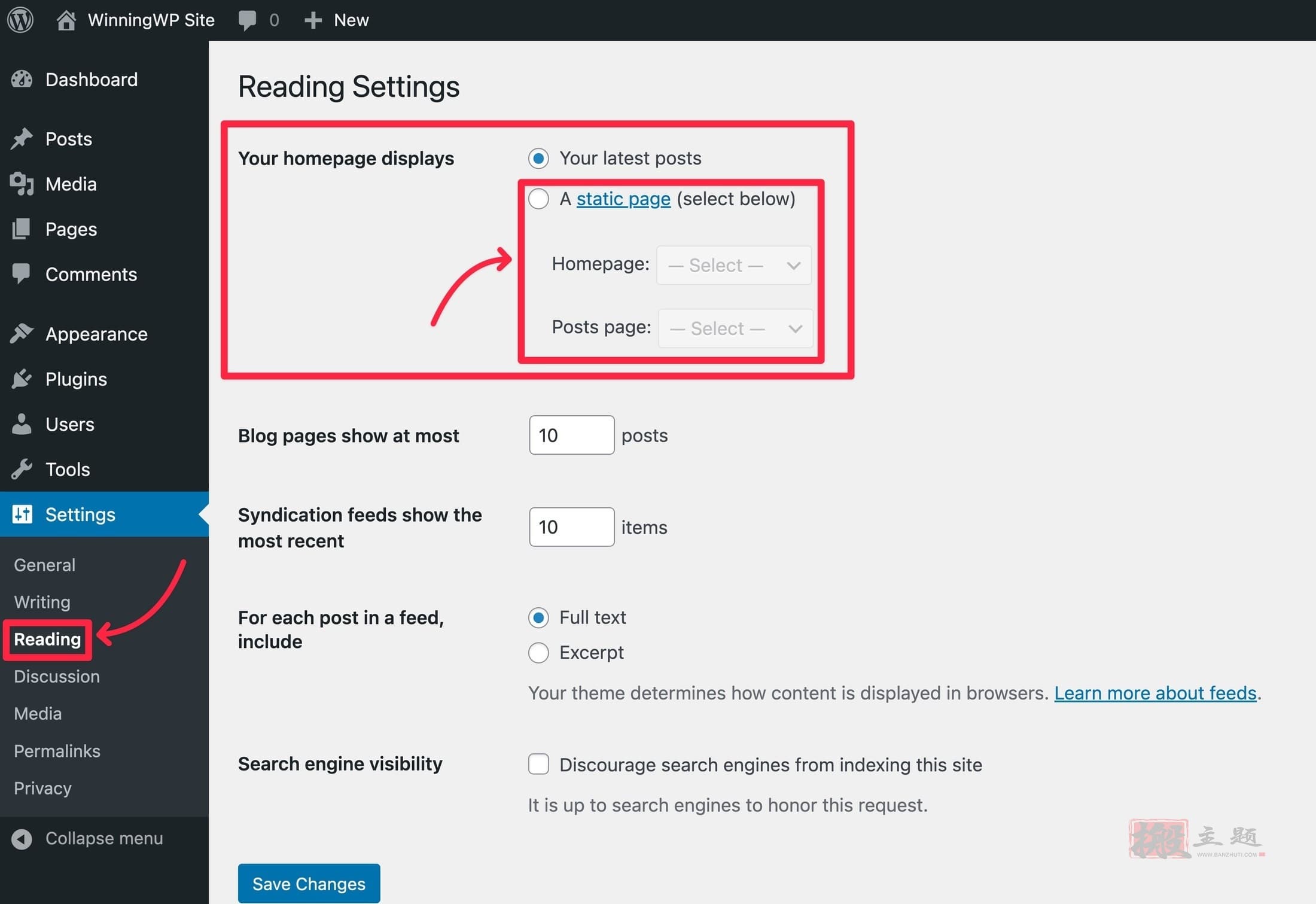
第5步:设置你的wordpress主题
你的WordPress主题控制着你网站的设计和外观。
操作步骤:
- 选择一个WordPress主题 – 我们为初学者推荐Astra主题。它有一个功能性的免费版本和一个有更多功能的付费版本。
- 通过进入外观→主题→添加新主题来安装你选择的WordPress主题。
- 导入你的主题的一个预建的启动网站(可选)。
- 使用其无代码选项定制你的主题。
- 创建你的主导航菜单。
可以在本站下载Astra主题的汉化版【Astra Pro完美汉化中文合集|自定义页面设计轻量响应式WordPress主题模板介绍】
这是一个重要的考虑因素,因为你希望你的网站看起来很专业,而且容易浏览。你也希望它与你的WordPress网站的目的相匹配,这就是为什么你会发现大量的 “小众 “WordPress主题。
例如,如果你正在创建一个组合网站,你可以找到专门的组合主题。或者,如果你要建立一个食品博客,你可以找到专门的食品博客主题……等等,有很多不同的因素。
另一个选择是选择一个 “多用途”主题,你可以适应各种场景。在2022年及以后,我们实际上推荐这种多用途的方法,而不是试图找到一个特定场景的主题。
这是为什么呢?嗯,大多数高质量的多用途主题包括数百个可导入的启动网站,你可以使用。因此,”一个 “多用途主题可以提供200多个不同的设计供你选择,这给了你很大的灵活性。
下面是我们推荐的一些顶级多用途主题。
- Astra
- Kadence
- GeneratePress
- Divi
- Neve
- Blocksy
这些主题的汉化版都可以在搬主题站点下载:
【Astra Pro完美汉化中文合集|自定义页面设计轻量响应式WordPress主题模板介绍】
【GeneratePress Premium汉化中文版|轻量级自定义WordPress主题介绍】
【DIVI主题汉化版正版】
【Neve Pro汉化中文版|轻量多功能博客响应式WordPress主题模板介绍】
【Blocksy Pro完美汉化中文版|区块自定义个性化轻量闪电快速WordPress主题介绍】
例如,Astra带有230多个针对各种利基市场的预制启动网站,你只需点击几下就可以导入。出于这个原因,我们将使用Astra主题。然而,同样的基本原则也适用于其他主题。
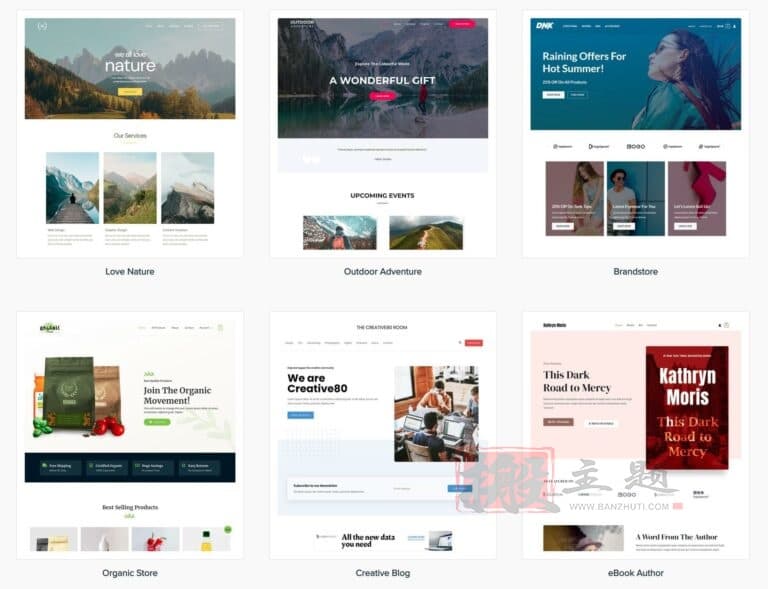
选择你的wordpress主题
如果你想选择不同的主题,有两个好地方可以选择:
- WordPress.org主题目录,提供免费的WordPress主题。
- ThemeForest用于高级WordPress主题
你还可以找到很多开发商直接出售的伟大的高级主题。然而,如果你不确定从哪里开始,我们强烈建议只使用Astra。
它不仅有免费版的,而且非常受欢迎,而且它还会让你一步一步地遵循我们教程的其余部分,而不是将说明改编成不同的主题(尽管这仍然会起作用)。
安装你的wordpress主题
一旦你挑选了完美的WordPress主题,你可以通过进入外观→主题→新增和任一的方式在你的网站上安装它。
- 如果该主题在WordPress.org上是免费的,就搜索它。
- 如果你购买的是高级主题,则上传一个压缩文件。
【Astra Pro完美汉化中文合集|自定义页面设计轻量响应式WordPress主题模板介绍】
对于免费的Astra主题,你会这样做。
- 搜索 “Astra”。
- 将鼠标悬停在Astra的结果上,点击安装。
- 在短暂的等待之后,点击激活按钮(它将取代安装按钮)。
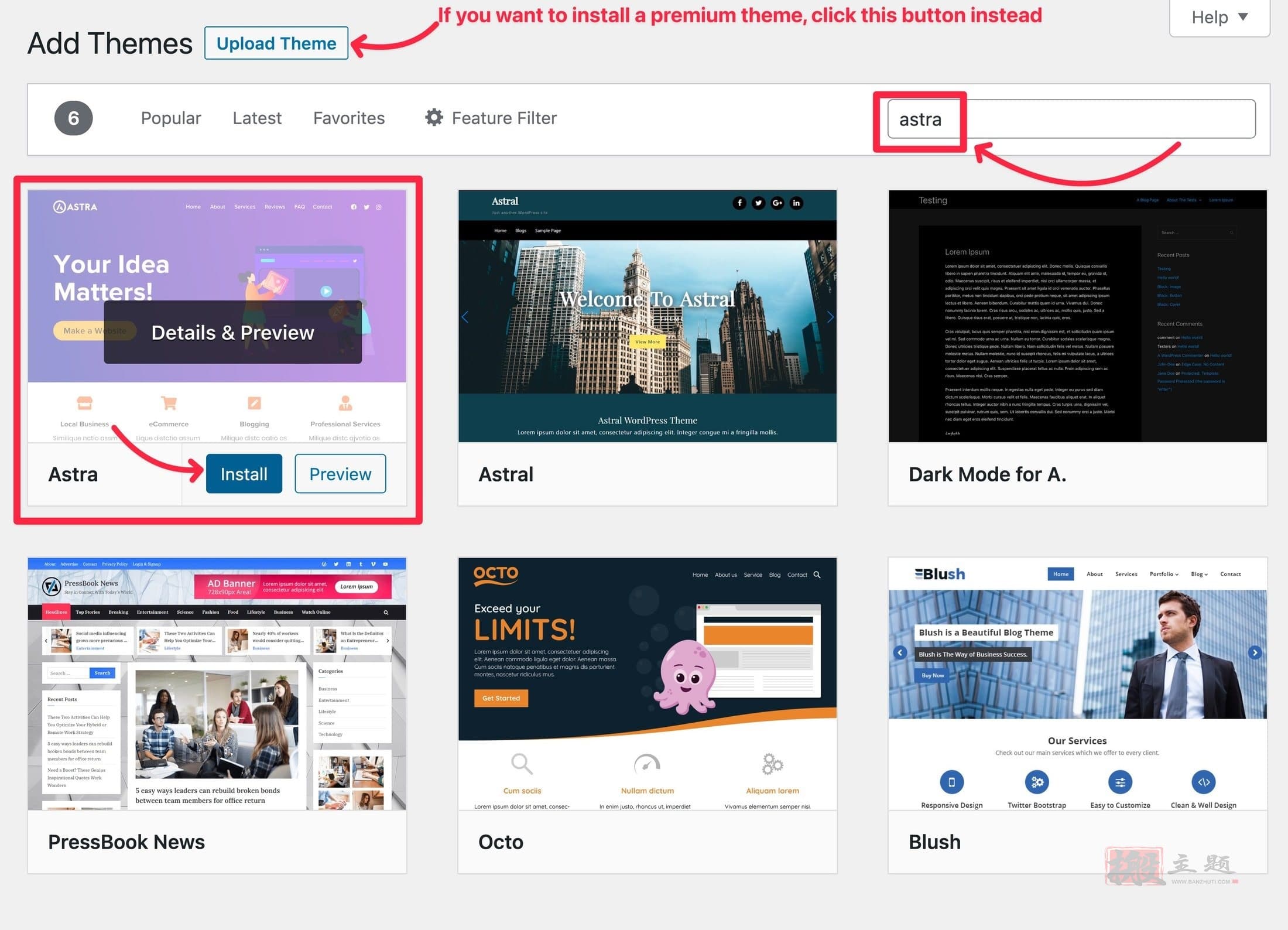
导入一个预先建立的启动网站
这一步是可选的,但它可以成为设置网站时节省时间的一个好方法。
如果你使用上述主题之一(Astra、GeneratePress、Kadence Theme、Divi等),他们提供几十或几百个预建的初始网站,你可以导入这些网站作为你的网站基础。
导入初始网站后,你需要做的就是进去调整内容和设计,以符合你的需求。基本上,你将从第一天开始就拥有一个专业设计的网站。
虽然你总是可以跳过这一点,从头开始定制你的网站设计,但我们建议使用这些初始网站之一,特别是如果这是你的第一个网站。
以下是Astra主题的工作原理(但大多数其他主题使用类似的方法)…当你安装和激活主题时,你应该看到一个提示,要求你安装配套的初始网站插件(后面会有更多关于插件的内容,但它们基本上是一种为你的网站添加功能的方式)。
如果你没有马上看到这个提示,你可以通过进入外观→Astra并点击侧边栏的提示来访问它。
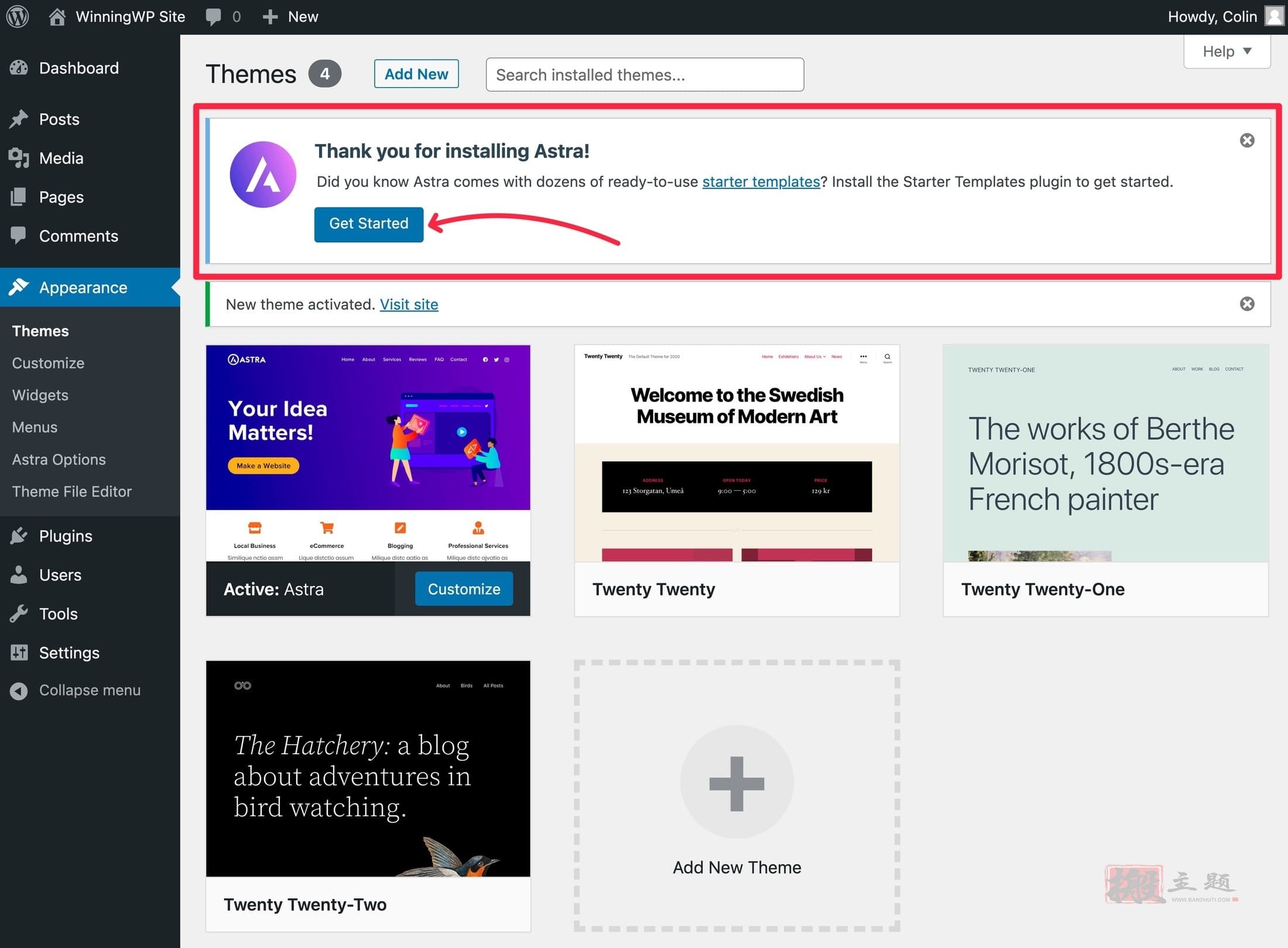
一旦你安装了这个插件(点击按钮后应该自动发生),它应该自动启动初始网站导入界面。如果没有,你可以通过进入外观→初始站点来访问它。
首先,你可以选择你想为你的初始网站使用的内容编辑器。目前,我们建议使用原生的WordPress编辑器,它在Astra的界面中被称为块状编辑器。
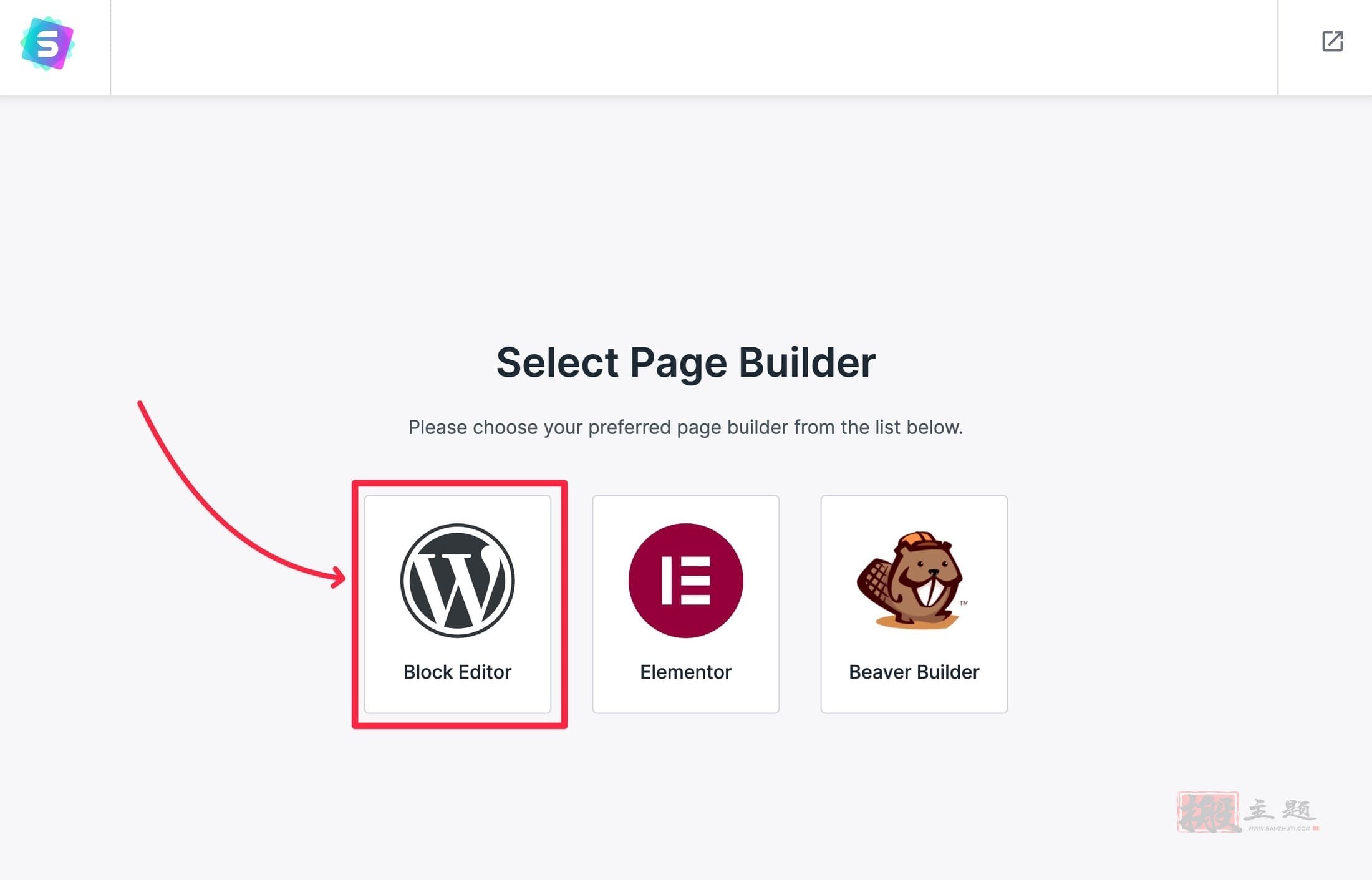
然后,你可以浏览所有可导入的启动网站。要看预览,你可以点击任何你感兴趣的网站。
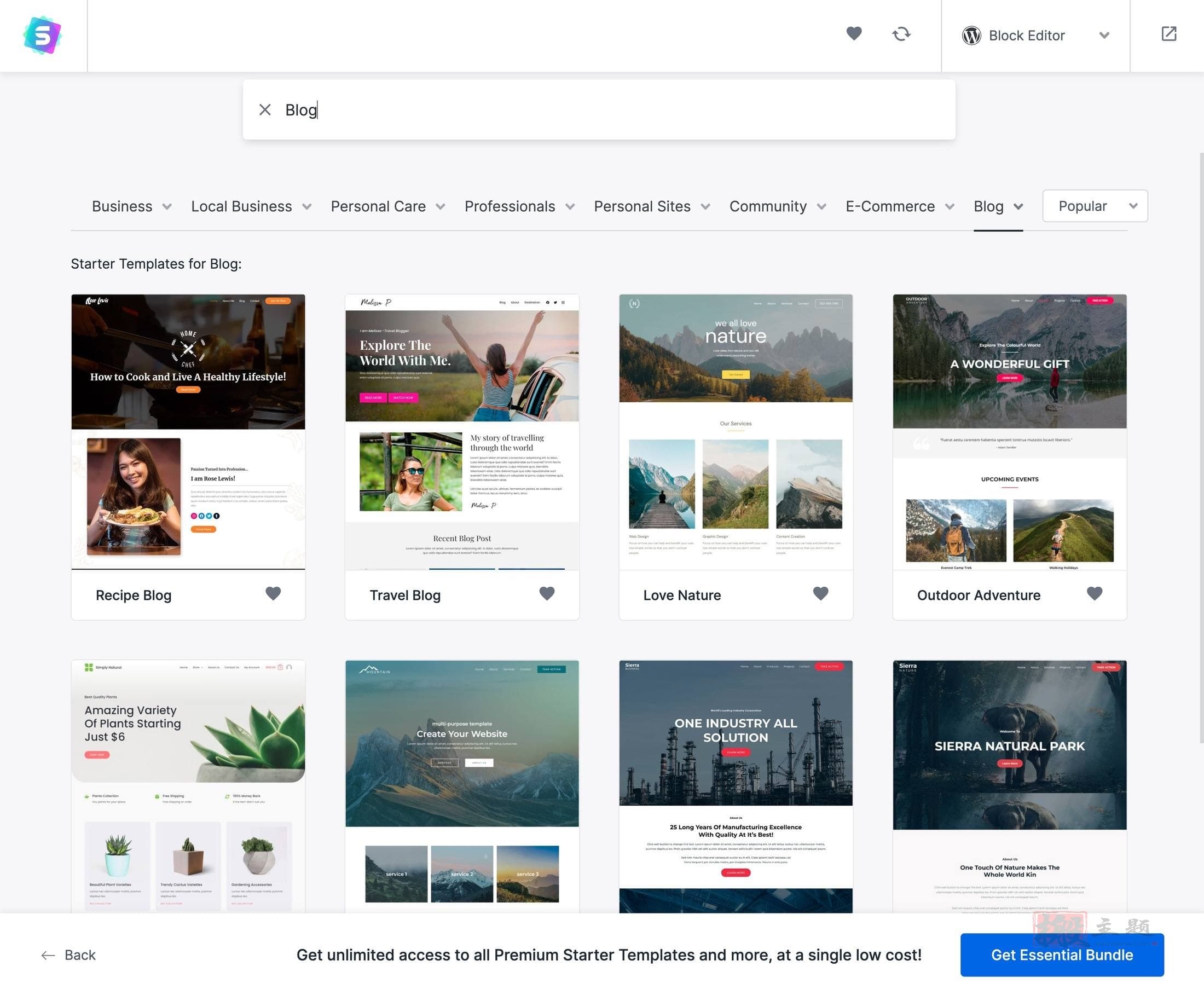
一旦你找到一个你喜欢的启动网站,点击它,启动导入向导。在第一个屏幕上,你可以上传你自己的Logo。如果你还没有一个Logo,不要担心!你可以暂时跳过这一步,以后再上传。你可以暂时跳过这一步,以后再上传。
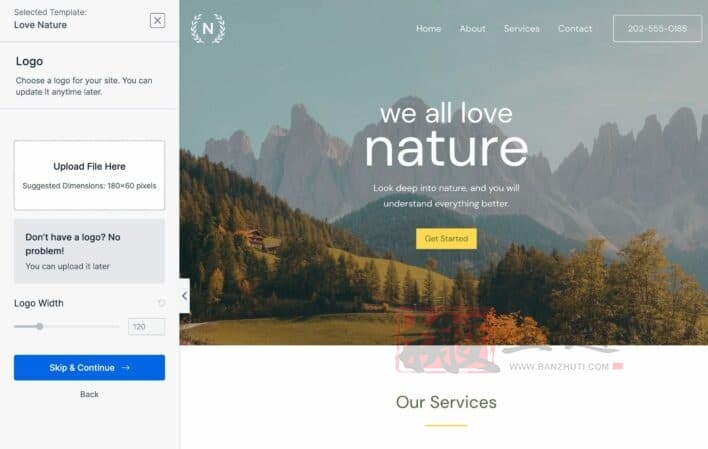
接下来,你可以为你的网站自定义调色板和字体搭配。同样,不要强调太多,因为你总是可以在以后定制这些细节。
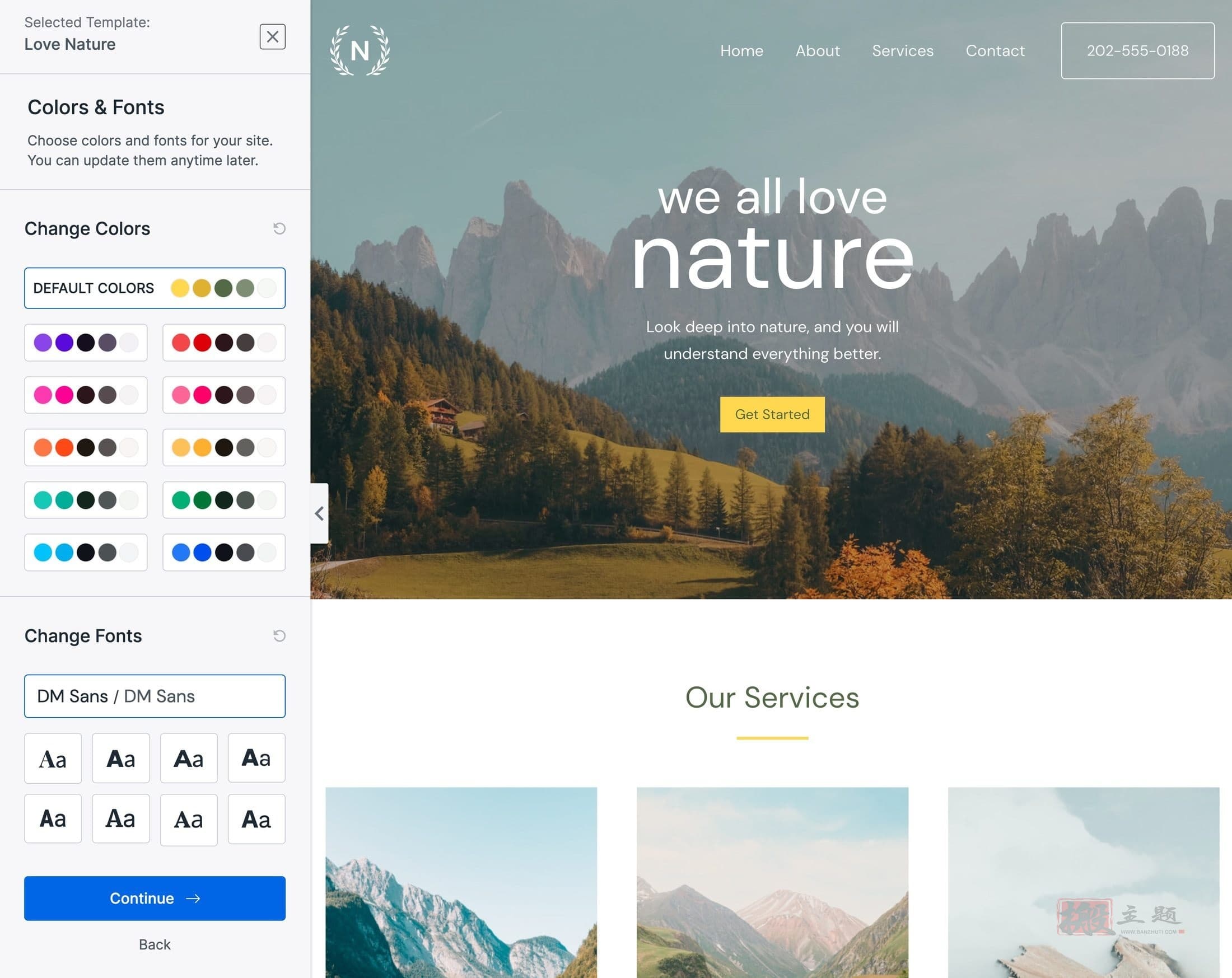
最后,最后一步让你在高级选项中调整导入细节。对于大多数网站,我们建议只保留默认值。你也不需要填写个人信息–你可以不填。完成后,点击提交和建立我的网站按钮。
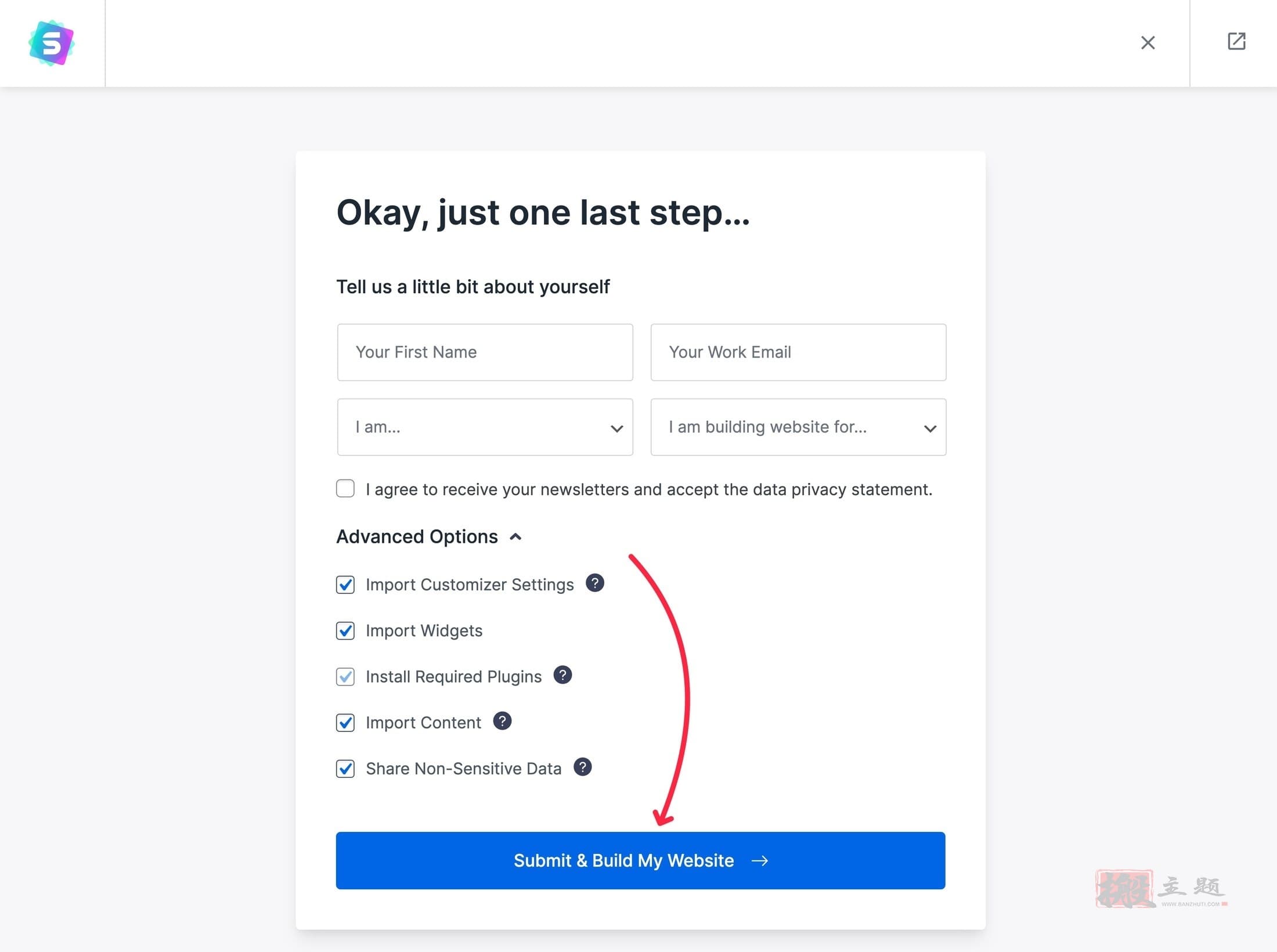
经过短暂的等待,你的网站应该与你所选择的启动网站的演示完全一样。
自定义你的网站设计
现在,你已经准备好定制你的网站的设计。
- 如果你导入了一个初始网站,你将调整它以符合你的需要。
- 如果你选择从头开始,你将从一张白纸上配置所有的设置。
要访问你的主题的所有自定义设置,请进入外观→自定义。
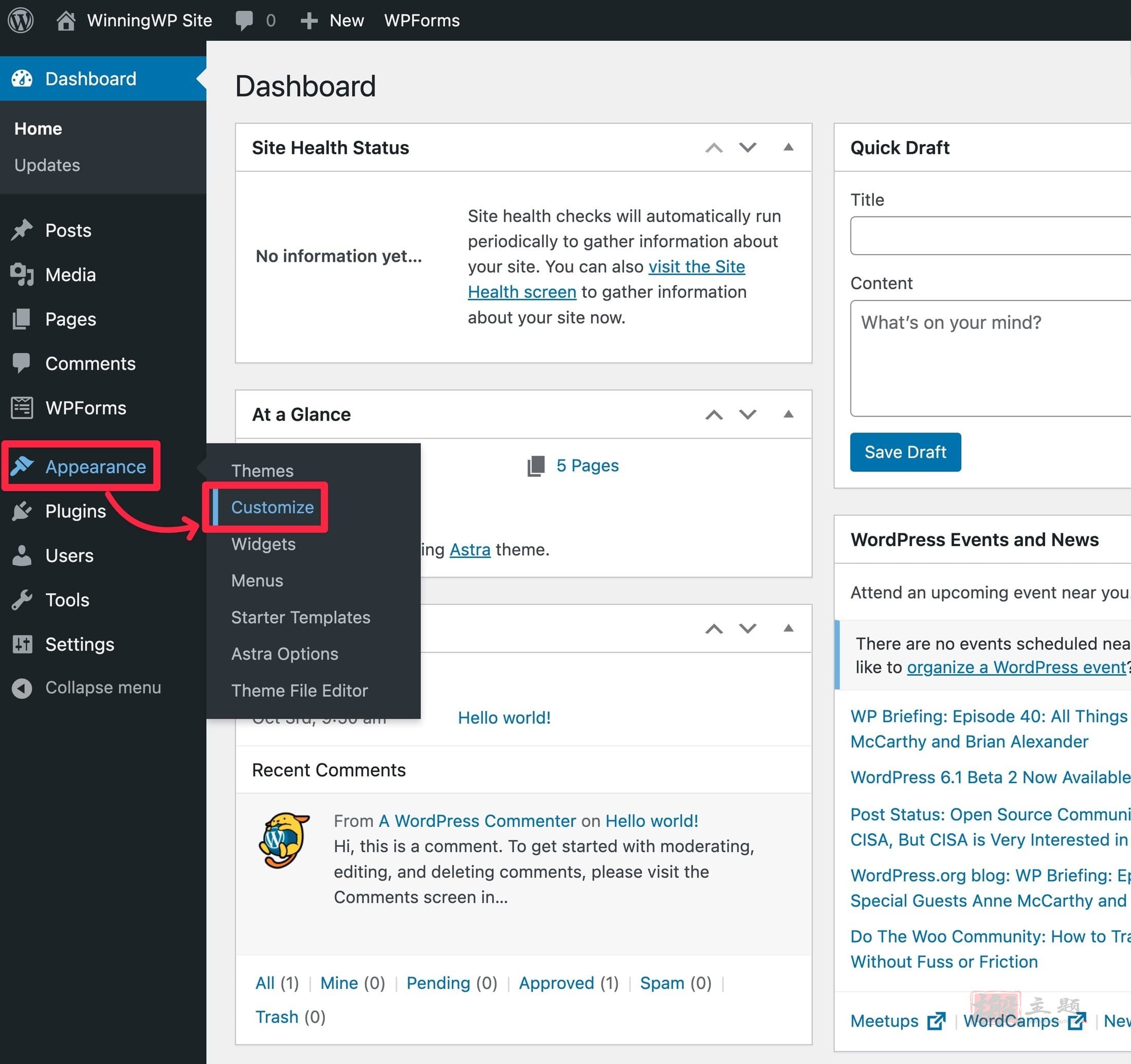
这将启动实时自定义器–你会在右边看到你的网站的实时预览,在左边有一个侧边栏,你可以访问一堆设置。
下面是一些设置类型的例子,你会在侧边栏找到。
- 选择你的主题的页眉、博客文章、博客列表页等的布局。
- 控制你的主题的字体和排版。
- 调整你的全站颜色和特定元素的颜色。
- 等等。
下面是如何使用自定义器的方法。
- 使用侧边栏导航到你想调整的选项的设置。确切的设置将取决于你的主题,但它们应该是有逻辑的。例如,要控制你的主题的颜色,你要寻找一个包括 “颜色 “的菜单或子菜单。
- 使用侧边栏的设置,对你的主题进行修改。
- 当你调整设置时,你网站的实时预览应该自动更新。
- 如果你对你的改变感到满意,点击蓝色的 “发布 “按钮,使它们生效。如果你不喜欢这些变化,只要刷新界面(不保存),你的网站就会回到原来的样子。
例如,要用Astra主题定制你的博客文章的布局,你可以进入博客→单篇文章,从不同的内容容器、侧边栏等方面进行选择。
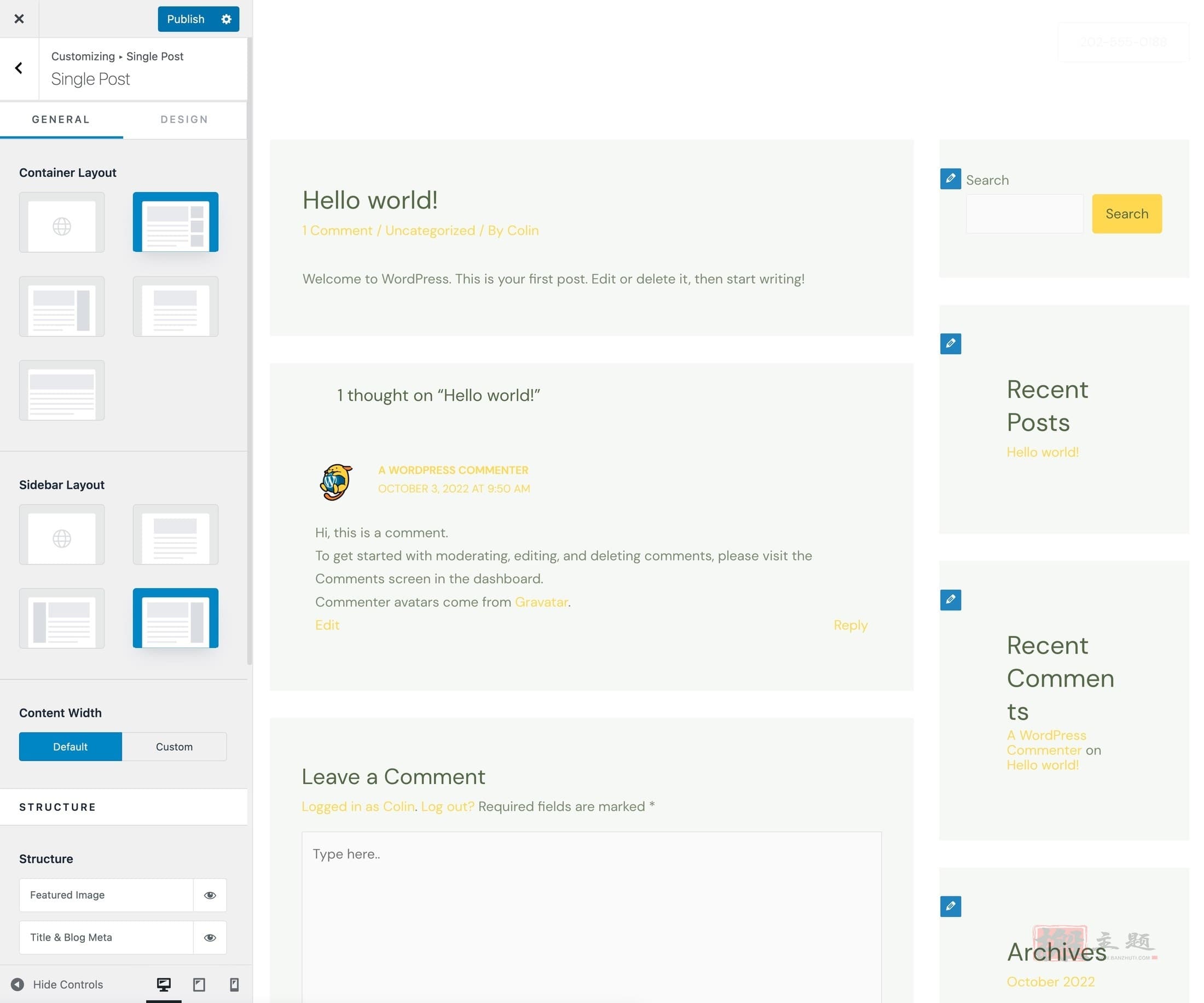
设置你的导航菜单
你的导航菜单通常出现在你网站的头部。它帮助访问者发现并导航到你网站上最重要的内容。要控制你的WordPress导航菜单,你可以在你的仪表板上进入外观→菜单。
如果你没有导入一个初始网站,你的菜单现在可能是空的–这很好。在下一步,你将学习如何添加你的网站的核心页面并开始写博客文章。一旦你这样做了,你可以随时回到这里,将这些重要的页面添加到你的导航菜单中。
下面是在界面中要做的事情。
- 确保菜单的位置已经设置好(如果还没有的话)。确切的菜单位置将取决于你的主题,但它应该是 “主要 “或 “主要的”这样的位置。
- 使用界面来添加链接到你的菜单。一旦你添加了一个链接,你可以使用拖放来重新安排它。你也可以通过把一个链接拖到另一个链接下面来创建下拉菜单–你可以看到这样做之后,它将在列表中缩进。
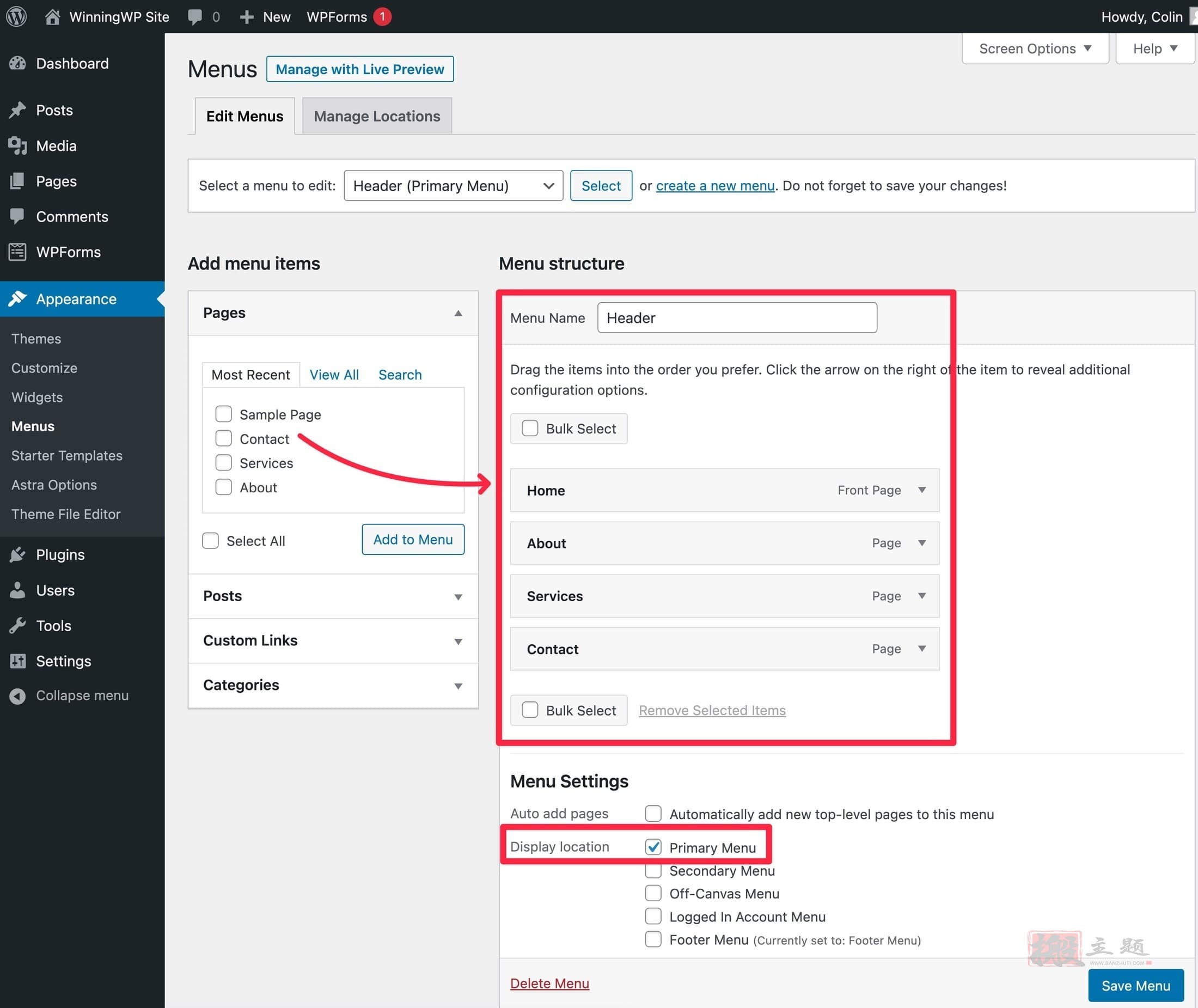
第6步:安装必须的wordpress插件
WordPress插件为你的网站添加新的特性和功能。所有的WordPress网站至少需要几个插件来增加关键功能,如搜索引擎优化和性能优化。
?操作步骤:
- 浏览下面的必备插件,选择适合你的网站的选项。
- 在你的WordPress仪表板上进入插件→添加新的插件来安装这些插件。
当你的主题控制你的网站的外观时,WordPress的插件帮助你为你的网站添加新的功能。
插件可以添加小功能,如联系表,或大功能,如把你的网站变成一个功能齐全的电子商务商店。有数以万计的免费和高级插件可用,但我们将它们分为两个粗略的类别。
- 所有WordPress网站都需要的必须的插件,不管你的网站是关于什么的。
- 特定于场景的插件,增加了特定于你需求的功能。不是所有的网站都需要它们,但你可能想要它们来充实你的网站。
在本节中,我们将重点讨论第一类–必须使用的插件。下面是我们认为所有WordPress网站都需要的几个基本插件。
- 备份插件 – 定期备份你的网站以保证你的数据安全是必不可少的。我们推荐Jetpack Backup的高级选项或UpdraftPlus的免费选项。
- 安全插件 – 核心的WordPress软件已经很安全了,但是一个好的WordPress安全插件会帮助你把事情锁得更牢。我们推荐Wordfence或Sucuri,它们都提供免费版本。
- SEO插件–搜索引擎优化(SEO)插件可以帮助你的网站在谷歌的相关查询中获得更高的排名。两个不错的免费选项是Yoast SEO或Rank Math。
- 缓存/性能插件 – 确保你的网站快速加载很重要,缓存/性能插件可以帮助你做到这一点。我们推荐WP Rocket(我们的评论)的高级版本或WP Fastest Cache的免费选项。
要安装一个WordPress插件,请进入插件→新增插件。
- 对于WordPress.org提供的免费插件,你可以通过名称来搜索它。
- 对于高级插件,如WP Rocket,你可以通过上传一个压缩文件来安装它。
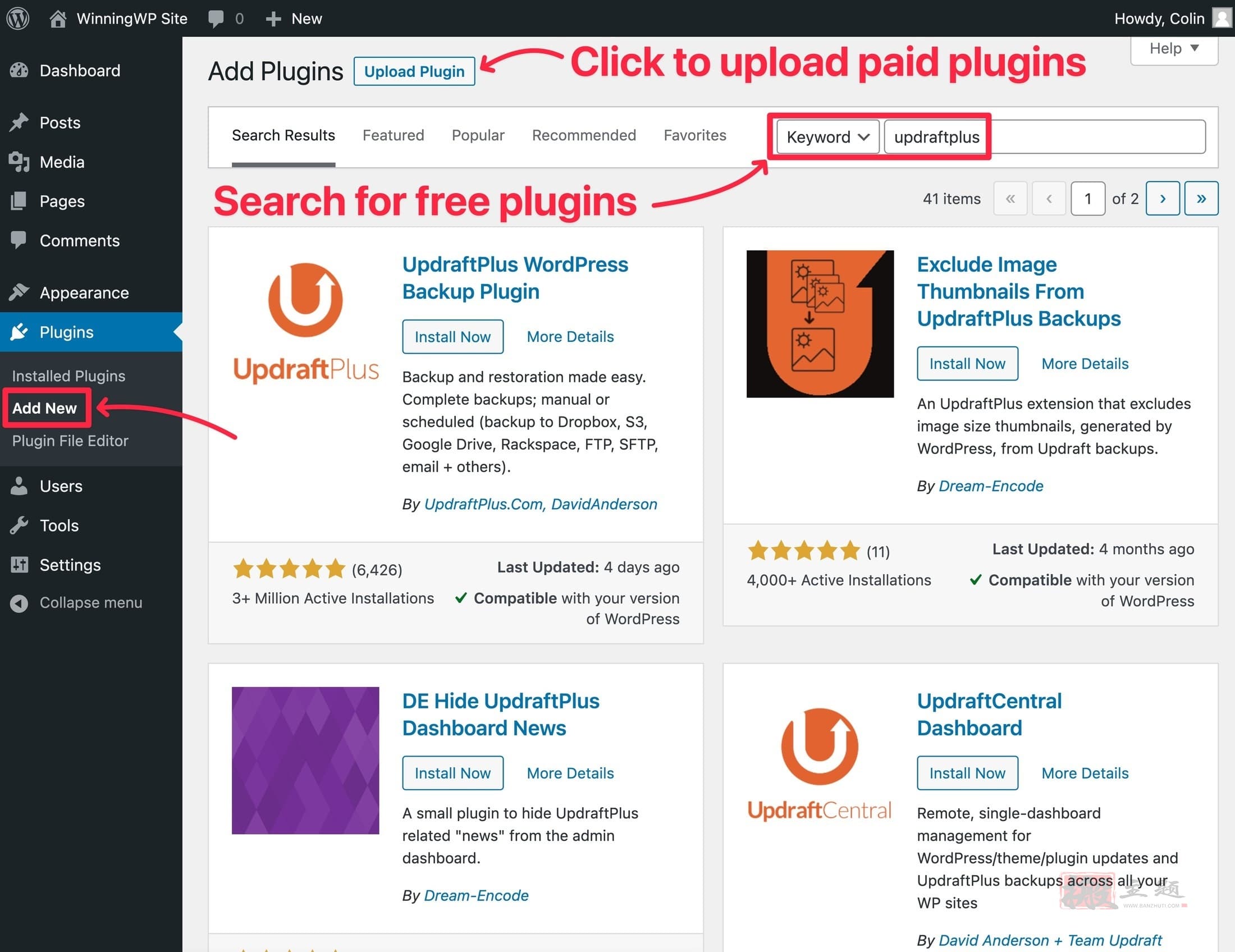
第7步:添加你的内容(主页,关于,等等)
现在,你可以开始使用 “文章”(用于博客文章)和 “页面”(用于静态内容)向你的网站添加内容。
?操作步骤:
- 想想你的网站需要哪些核心页面–“关于”、”联系 “等。
- 进入页面→添加新内容。
- 使用编辑器添加你的内容。
- 如果你想写你的第一篇博客文章,去 “文章”→”添加新内容”,使用内容编辑器。
在这一点上,你已经完成了你的网站的基础。你应该已经安装了WordPress软件,设置了你的主题,还有一些必备的插件,这些插件将使你的网站获得成功。
现在,你已经准备好开始添加你的内容。一个好的开始是你的网站的 “核心”页面,如你的主页、”关于 “页面,等等。一旦你完成了这些,你也可以写你的第一篇博客文章,以体验一下WordPress的博客功能。
要实际添加你的内容,你可以选择两种主要的编辑体验。
- 内置的WordPress编辑器–内置的WordPress编辑器对博客文章和简单的页面非常有用。我们总是建议尽可能地使用它,因为它将帮助你的网站快速加载。
- 页面生成器插件 – 这些是第三方工具,给你更多的视觉、拖放的设计体验。它们对于登陆页面或其他需要更多设计灵活性的页面来说效果很好(但我们通常不建议将它们用于基本的博客文章)。
使用内置的WordPress编辑器
你的第一个端口应该是本地WordPress编辑器。你可以通过进入页面→添加新内容来访问它。文章编辑器使用一个 “区块”系统,它让你纳入多媒体内容,以及基本的布局选项。
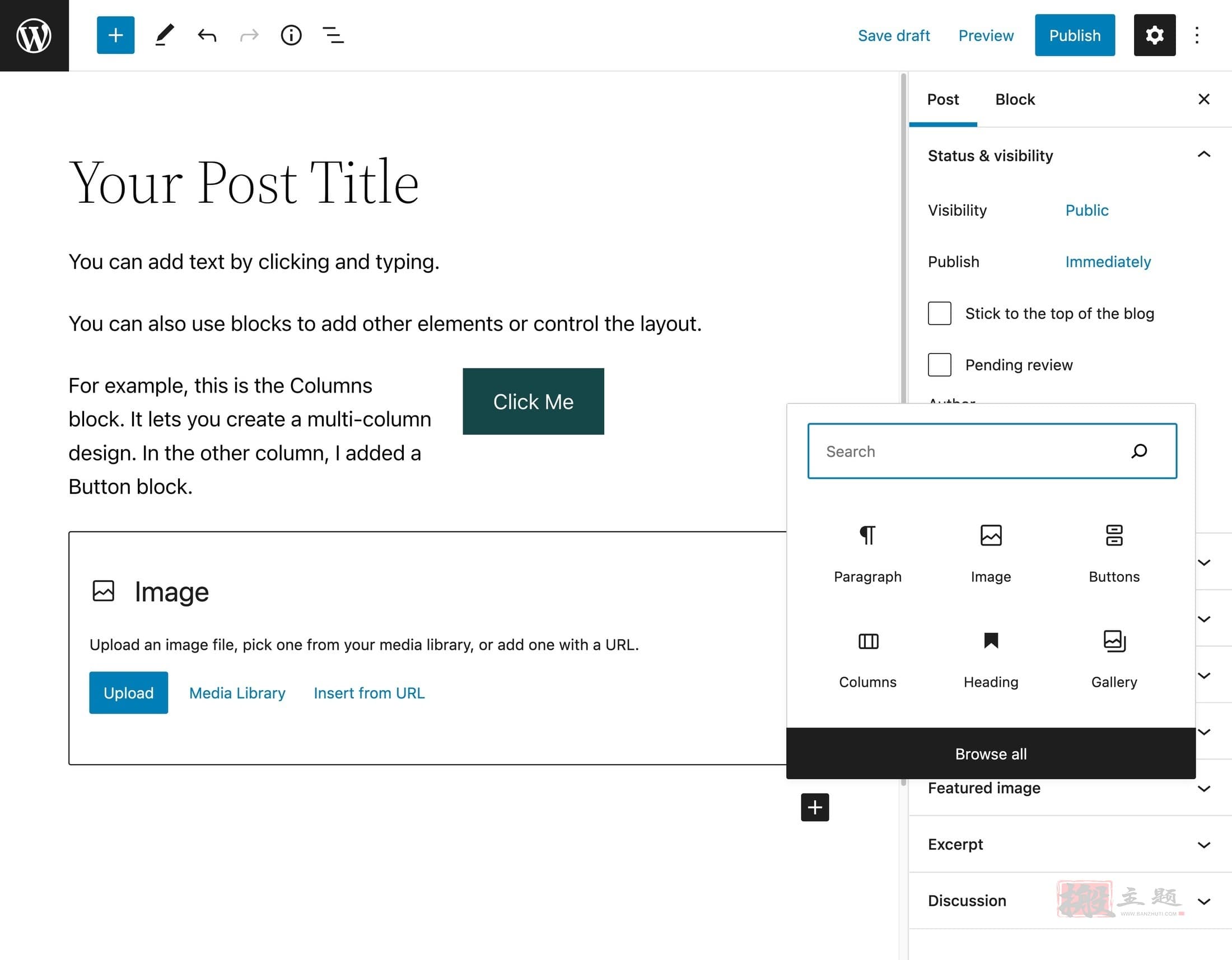
这是一个很好的开始,如果你想要的布局并不复杂,它可能是你所需要的全部。然而,如果你想要一些更多的设计能力,你可能想转向WordPress页面生成器插件。
安装一个wordpress页面生成器插件(可选)
一个页面生成器插件给你一个可视化的界面,你可以使用一个简单的拖放系统来创建更复杂的布局。如果你曾经尝试过网站建设者,如Squarespace或Wix,页面建设者插件给WordPress带来了相同类型的体验。
虽然有很多优秀的WordPress页面生成器插件,但Elementor是一个很好的开始选择,因为。
- 它提供了一个很不错的免费版本,可以帮助你设计复杂的页面,而无需支付一分钱
- 界面相当容易上手。
这里可以选择Elementor的高级汉化版本【Elementor Pro完美汉化中文版|页面拖动自定义设计WordPress插件介绍】
下面是一个用Elementor设计页面的例子。
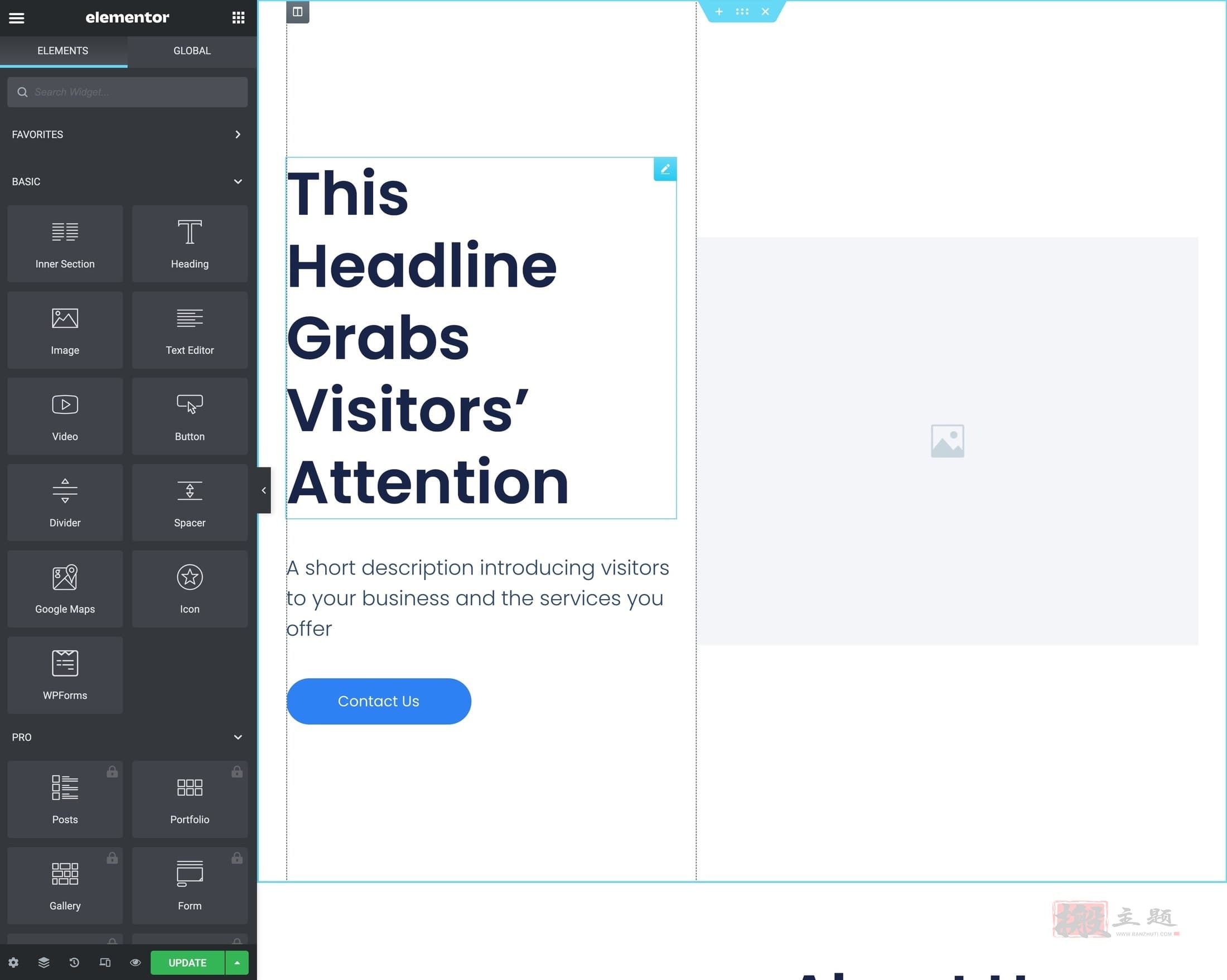
注意到你如何能够准确地看到你的页面在访客面前的样子?这一点,加上拖放和更多的风格/布局选项,是页面构建器插件的最大吸引力。
第8步:根据需要添加更多的插件
除了必备的插件外,你可能还想安装一些额外的插件来解决你的WordPress网站的独特需求。
?操作步骤:
- 浏览各种插件市场上的免费和高级插件,找到具有你所需要的功能的插件。
- 仔细阅读一个插件的评论,以确保它是一个高质量的扩展。
- 在你的网站上安装这些插件(如果你认为它们会带来有意义的改进)。
在第5步中,我们带你看了一些所有网站都需要的WordPress插件,这是必须的。然而,你可能也会想要其他的插件,这些插件是针对你的网站的需要的。
在这一点上,你应该做一些探索,找到能够为你的网站增加有用功能的插件。
例如,如果你在Instagram上很活跃,你可能需要一个Instagram feed插件来在你的网站上显示你的最新Instagram文章。或者,如果你举办了很多活动,你可能需要一个活动日历插件。
那么,你在哪里可以找到这样的插件?
一个很好的起点是WordPress.org的官方插件目录。它包含了超过6万个惊人的插件……所以,你可能可以找到与你的网站有关的东西。
这些插件中有许多是100%免费的,而你也会发现一些有有限的免费版本,同时如果你愿意付费的话,还有额外的功能。除了WordPress.org,你还可以在CodeCanyon找到大量高级WordPress插件。
如下有一些各种类型的的插件选择
- 社交媒体插件
- 联系表插件
- 搜索插件
- 弹窗插件
- 隶属关系插件
- 表单插件
- 会员插件
- 评论插件
- 翻译插件
- 电子邮件通讯插件
- 捐赠插件
你可以通过浏览WinningWP的插件分类,找到更多像这样的有用的插件列表。
⚠️只是一个警告:虽然安装更多的插件是完全没有问题的,但你要注意只安装你真正需要的插件。如果你安装了太多不必要的插件,而且这些插件没有经过优化,你就会使你的网站 “臃肿”,这可能会使它加载缓慢或更有可能出现兼容性问题。
你可以使用的插件数量没有硬性限制–只要确保每个插件为你的网站增加真正的价值。
搭建WordPress网站完成
就这样,你正式拥有了一个工作的WordPress网站,有一个很好的设计和所有你需要的重要功能。
当然,你还可以继续调整你的网站的设计,浏览插件,添加内容到你的网站,等等。而且就你的网站的核心基础而言,你已经完成了所有的工作!以上就是搬主题分享的从零开始搭建WordPress网站全流程图文教程。
本文收集自互联网,转载请注明来源。
如有侵权,请联系 wper_net@163.com 删除。
还没有任何评论,赶紧来占个楼吧!