登陆不了WordPress管理后台停用插件的方法
想象一下,你刚开始使用WordPress,并准备管理你自己的网站,或者为客户管理网站。有可能是插件冲突导致的,…
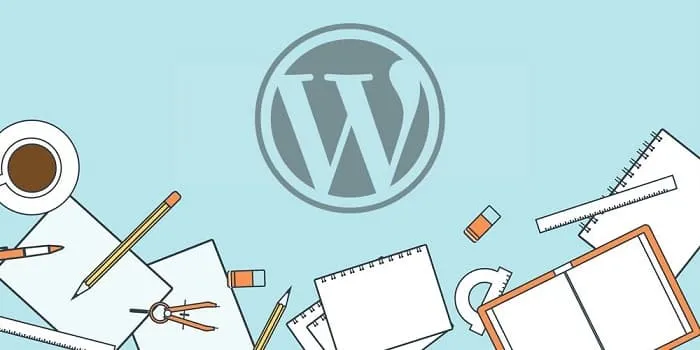
想象一下,你刚开始使用WordPress,并准备管理你自己的网站,或者为客户管理网站。有可能是插件冲突导致的,你兴高采烈地点击打开网站,却没有看到登陆页面,取而代之的是一条信息或一个空白的白屏。信息或屏幕内容可能各不相同,但结果都是一样的——你无法登录WordPress仪表盘来管理网站。
作为一个WordPress的新手,这真的是你最不想遇到的问题。这并不一定意味着网站本身出了问题,但却意味着你无法做你想做的事情。特别是一个新手,应该如何操作呢?毕竟网上的方法都是说要停用WordPress插件,但是又登陆不了WordPress后台应该怎么办?这里搬主题就分享一下登陆不了WordPress管理后台停用插件的方法。
问题解析
为什么无法访问WP-admin呢?问题的核心在于有某些因素干扰了WordPress的加载过程。通常情况下,当你尝试登录时,WordPress会运行它的登录脚本并显示登录页面,但是现在出现了一些障碍。
可能的原因有以下几种:
- 一个加载并阻止WordPress的插件
- 你的数据库与WordPress之间的连接中断
- PHP错误中断了加载序列
- 解析错误中断了加载序列
- 网站遭受了黑客攻击,阻止了登录
幸运的是,大多数登录问题都是由于一个过时或损坏的插件干扰了WordPress的加载过程。
现在,搬主题将带领你逐步解决这个问题。
首先,为了确保网站正常运行,你可以尝试在隐身模式下加载网站的URL。这个简单的检查可以让你放心,无需急于解决问题。
接下来,让我们来了解一下插件如何阻止WordPress的登录。
插件是WordPress的核心组成部分。虽然核心CMS提供了网站的基础功能,但正是通过WordPress的主题和插件,网站才能焕发生机。
插件是一种附加组件,它们包含自己的代码并利用WordPress的资源来运行。但是,如果这些插件的代码过时、损坏、被覆盖或出现其他问题,就可能导致WordPress冻结或循环。
这就是为什么你无法访问WP-admin的原因。
那么,你应该如何修复这个问题呢?
如何禁用阻止访问WP-admin的插件
有四种主要方法可以在不登录WordPress的情况下访问插件。
这里没有“最佳”选项,因为它们都能达到相同的目标。不过,有些方法比其他方法更容易,所以我们会首先介绍这些方法。
通过FTP – 最简单的方法
FTP(文件传输协议)是禁用插件的最简单方法,只要你的网站上设置了FTP并且有一个FTP程序(比如Filezilla)。
还有其他可用的FTP工具。为了使这个方法有效,你需要知道FTP服务器的地址、用户名和登录信息。
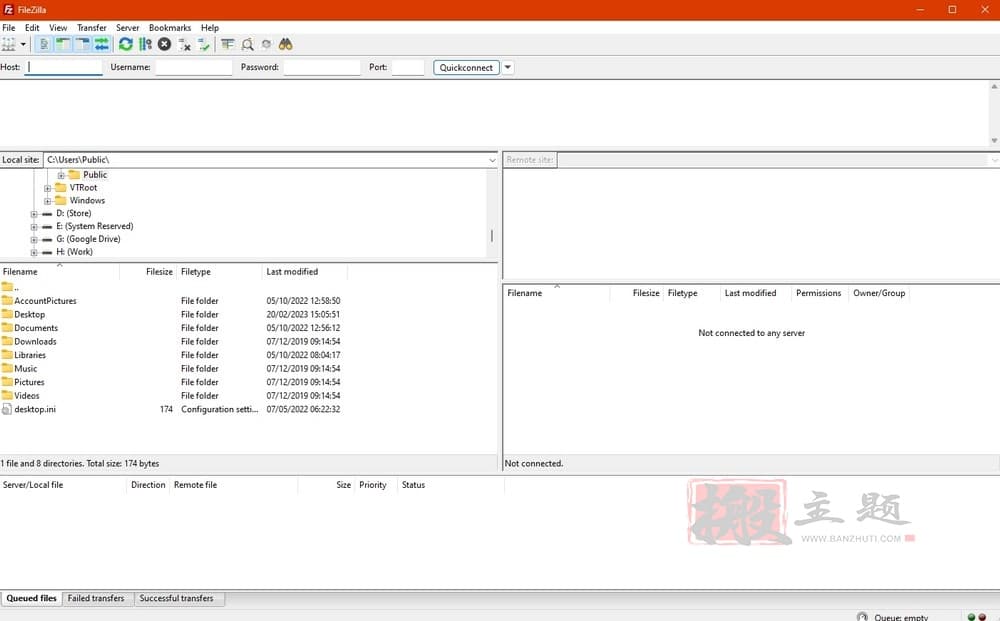
如果你没有设置FTP,你可以跳过这个方法,直接使用cPanel进行操作,因为它不需要任何设置。
接下来:
- 打开FTP程序,导航到/wp-content文件夹
- 右键点击文件夹,选择“创建新文件”。将其命名为plugins.old
- 打开/wp-content中的plugins文件夹,选择所有文件,然后选择“剪切”
- 将所有文件粘贴到plugins.old文件夹中,确保plugins文件夹中没有任何文件
- 强制刷新你的浏览器,然后尝试再次登录WP-admin。正常的登录窗口应该出现,并且你应该能够正常登录。
现在,从plugins.old文件夹逐个复制插件到plugins文件夹中,然后再次尝试登录。
如果你最近添加了一个新的插件或进行了任何更改,请将它放在最后。否则,逐个检查插件,直到你无法登录WP-admin为止。导致问题的插件就是你最后移动的那个插件。根据需要删除或更新它。
通过cPanel文件管理器 – 最简单的方法
如果你没有设置FTP或者没有相关登录信息,你可以使用cPanel来执行与上述方法完全相同的操作。你只需要使用你的网站主机提供的FTP登录信息。这些信息应该包含在欢迎邮件中。
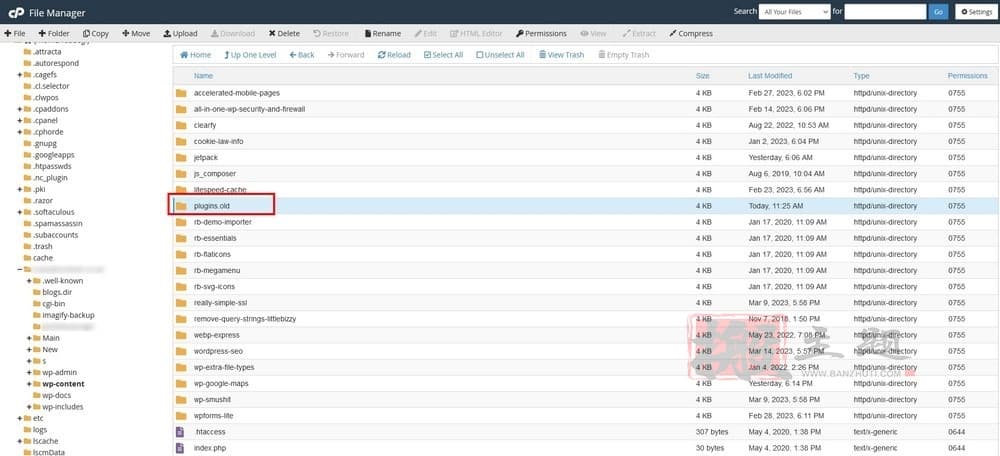
- 登录你的网站托管计划,并打开cPanel(或其他你的主机所使用的托管管理器)
- 加载文件管理器并打开public_html文件夹
- 选择/wp-contents和plugins文件夹
- 执行与上述方法相同的操作。创建一个名为plugins.old的新文件夹,将所有插件从原始文件夹中剪切并粘贴到plugins.old文件夹中。
确保你可以登录WP-admin,并逐个将插件移回原始文件夹,每次测试登录是否成功。
通过SSH – 稍微困难一些
如果你熟悉使用SSH,你可以使用它连接到托管服务器,并使用cd和mv命令移动插件文件夹。你可以使用SSH的命令行界面,或者像WinSCP(Windows)或Cyberduck(Mac和Windows)这样的程序。
通过SSH – 稍微困难一些,为了使用这种方法,你还需要网站的FTP登录信息。
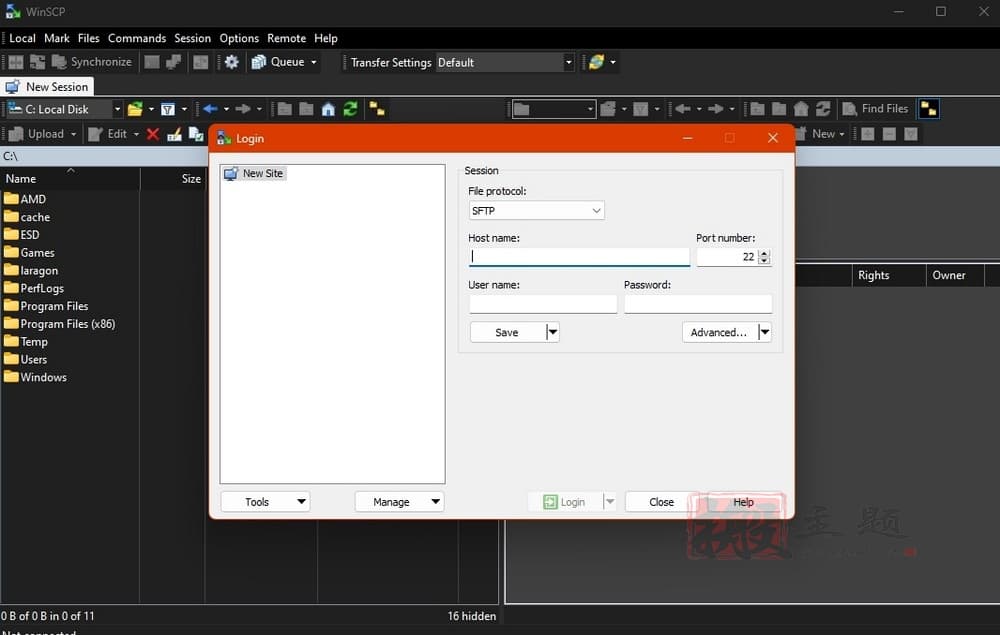
让我们尝试一下。
- 使用SSH连接到你的Web服务器
- 使用cd wp-content导航到public_html和/wp-content目录
- 使用mv plugins plugins.old命令将/plugin文件夹重命名为plugins.old
- 你导航到了插件所在的wp-content文件夹。然后,你将该文件夹重命名为plugins.old,这样WordPress就无法识别它。
尝试登录WP-admin,看看是否能正常工作。如果可以,使用SSH或cPanel文件管理器逐个将插件移回原来的位置,每次测试登录以确定哪个插件引起了问题。
使用phpMyAdmin – 最困难
最后,你可以使用cPanel中的phpMyAdmin来停用所有插件,以便再次登录WP-admin。并不是每个人都喜欢在数据库中操作,这就是为什么我们把这个方法放在最后的原因。
如果你是cPanel面板的话,下面是具体操作步骤。
- 登录cPanel,在数据库部分打开phpMyAdmin
- 选择你的WordPress数据库中的wp-options表
- 找到active_plugins并双击该行
- 将option_value更改为a:0:{},然后按Enter进行更改
- 现在你已经禁用了网站上的所有插件。
你的option_value中可能有很多代码,就像上面的图片一样。除了a:0:{}以外的所有内容都删除,然后按Enter保存更改。
与之前一样,测试WP-admin以确保它正常工作,并通过WordPress仪表板中的“插件”菜单逐个激活插件,并重新测试登录以确保它能正常工作。
一旦它停止工作,就禁用你最后使用的插件,因为那可能是问题的根源。
如果插件不是导致无法访问WP-admin的原因呢?
我们在开头说插件是导致无法访问WP-admin最常见的原因。
但并不是唯一的原因。如果你按照上述所有步骤仍然无法访问WP-admin,你可以做些什么呢?
首先,检查是否有错误消息。无法访问WP-admin是为数不多的不会明确告诉你出了什么问题的WordPress错误之一。
通常,你会看到类似“Briefly unavailable for scheduled maintenance. Check back in a minute.”、“Too many login attempts”或“Parse error: Syntax error, unexpected ‘;’”的消息。
如果看到类似的消息,请搜索特定的解决方案并解决问题。如果你没有看到错误消息,仍然有其他选项。
首先,检查一下你的网站是否存在病毒和恶意软件。
如果你可以访问cPanel,并且你的托管提供了防病毒功能,请登录cPanel并扫描你的文件。
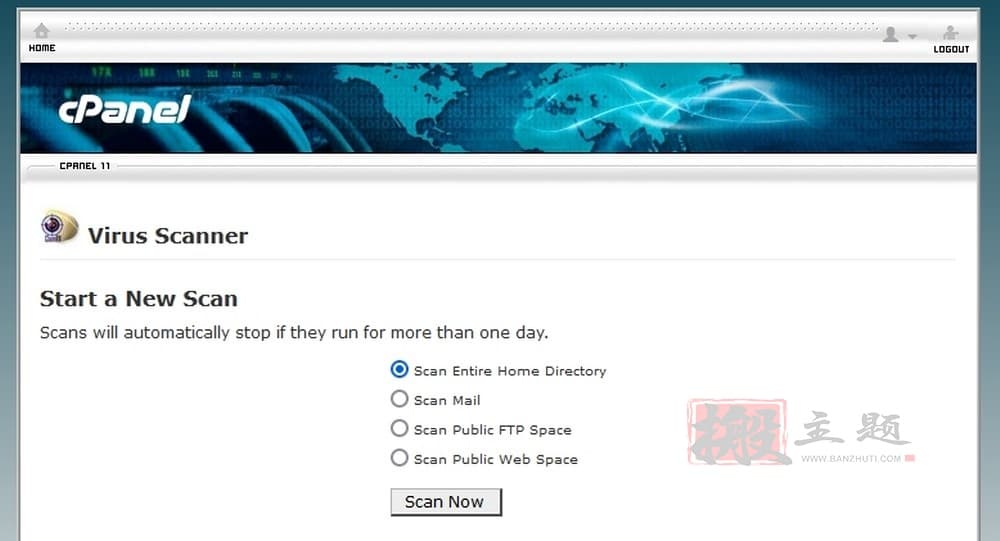
如果你没有扫描程序,你可以请求托管商代表你进行扫描。具体情况将取决于你的托管计划和托管商。然后,如果你设置了存储网站作为暂存网站,你可以将其切换到生产环境。你可以在cPanel中切换暂存网站和生产环境,但这需要你有一个网站的副本才能工作。
最后的选择是请求你的网络托管商从备份中恢复你的网站。
即使你在网站上使用了备份插件,如果无法登录,你也无法访问备份,所以你可能需要专家的帮助。这就是你真正感受到与优质托管商合作的好处的地方!
在无法访问WP-admin时如何访问
当你第一次遇到这个问题时可能会感到恐慌,但无法访问WP-admin并不是你最初想象的停滞问题。通过几个简单的技巧,你可以禁用有问题的插件(通常是插件),并重新访问你的网站。搬主题建议首先使用FTP或cPanel文件管理器,因为它们是移动文件的最简单方法。如果你更熟悉MySQL、phpMyAdmin或SSH,也可以使用这些方法。
本文收集自互联网,转载请注明来源。
如有侵权,请联系 wper_net@163.com 删除。

还没有任何评论,赶紧来占个楼吧!