WordPress安装及常见问题
WordPress以其简易安装闻名。大多数情况下安装WordPress都是一件非常简单的事,整个过程不会超过五…
WordPress以其简易安装闻名。大多数情况下安装WordPress都是一件非常简单的事,整个过程不会超过五分钟。目前很多虚拟主机都提供了自动安装WordPress的工具(如Fantastico)。尽管如此,如果希望自己安装,可以借助下面的这些说明帮助。WordPress 2.7之后,升级WordPress变得更加简单了。
无论是要进行著名的五分钟安装,还是希望更详细的安装指导,下面的资料都会提供一定帮助。
- 安装前的注意事项
- 5分钟安装
- 详细安装说明
- 常见安装问题
- WordPress in Your Language
- Installing WordPress in Your Language
- 安装多个博客
- 在自己的计算机上安装WordPress
- Getting Started with WordPress (much more installation info)
安装前的注意事项
安装WordPress前需要准备一些材料。
准备好进入自己的网站、网站目录以及网站软件的工具,以供安装时使用。这些工具包括:
- web服务器入口(通过shell或FTP)
- 文本编辑器
- FTP客户端(在远程服务器上安装WordPress时使用)
- web服务器
安装过程
通过以下步骤开始WordPress安装:
1. 确保自己的计算机和虚拟主机至少具备运行WordPress的最低要求
2. 下载最新版本的WordPress
3. 将下载的WordPress文件解压到硬盘的某个文件夹中
4. 为安全密钥想一个安全程度较高的密码
5. 打印本页面,以便安装时随时参考
WordPress 5分钟快速安装
这是另一种安装方式,适用于已经熟悉WordPress安装的用户。稍后会有更详细的操作说明。
1. 下载WordPress安装包并解压(如果没有WordPress安装包)
2. 在web服务器上为WordPress创建一个数据库,以及一个能够访问并修改该数据库的MySQL用户
3. 将wp-config-sample.php文件重命名为wp-config.php
4. 在常用的文本编辑器中打开wp-config.php文件,根据编辑wp-config.php文件中的说明输入数据库具体情况,生成密钥密码
5. 将WordPress文件放在web服务器中自己希望的位置上:
- 如果希望将WordPress整合到域名(如http://example.com/)的根目录下,请将解压后WordPress文件中的所有内容(不包括WordPress文件本身)移动/上传到web服务器的根目录下。
- 如果希望将WordPress安装文件放在网站下某个子目录中(如http://example.com/blog/),请将wordpress安装文件重命名为该目录名称。例如,如果希望将WordPress安装文件放在子目录blog中,就可以将WordPress安装文件的名称从“wordpress”改成“blog”,然后将blog目录中的内容上传到web服务器的根目录下。
提示:如果FTP传输速度过慢,请参考下文中“第一步:下载并解压”,了解如何避免FTP问题。
6. 在常用web浏览器中访问wp-admin/install.php,运行WordPress安装脚本。
- 如果将WordPress安装在根目录中,应在浏览器中访问: http://example.com/wp-admin/install.php
- 如果将WordPress安装在子目录(假设子目录名为blog)下,应在浏览器中访问:http://example.com/blog/wp-admin/install.php
OK!这时WordPress就安装完毕了。
详细安装说明
第一步:下载WordPress安装包并解压
从http://wordpress.org/download/上下载WordPress安装包并解压。
- 将WordPress上传到远程服务器时,首先需要在浏览器中将WordPress安装包下载到本地机器,然后解压
-
如果用shell进入web服务器且熟练掌握基于控制台的工具,而又不想用FTP,可以用wget(或lynx或其它基于控制台的web浏览器)将WordPress直接下载到web服务器上:
- wget http://wordpress.org/latest.tar.gz
- 然后用tar -xzvf latest.tar.gz 解压安装包
WordPress安装包会被解压到一个名为wordpress的文件夹中,该文件夹与latest.tar.gz在同一目录下
- 如果不能用shell来访问web服务器,也不习惯使用基于控制台的工具,还可以用 ZipDeploy将WordPress直接下载到web服务器上
第二步:创建WordPress数据库和一个用户
如果使用虚拟主机商提供的虚拟主机,主机商可能已经提供了一个配置完备的WordPress数据库,或者有一个自动设置程序可以自动创建一个WordPress数据库。查看主机商的支持页面或进入WordPress后台了解是否需要自己手动创建WordPress数据库。
若决定手动创建数据库,可以根据备份WordPress中“使用phpMyAdmin”或下文中“使用cPanel”或“使用phpMyAdmin”中的操作说明进行操作。
将WordPress安装到自己的web服务器上时,可以根据备份WordPress中“使用phpMyAdmin”或下文中“使用MySQL客户端”中的操作说明创建属于自己的WordPress用户名和数据库。
如果只有一个数据库且该数据库已经投入使用,也可以将WordPress安装在数据库中——不过要确保WordPress具有独特的表名前缀,避免改写其它已有的数据库表。
使用cPanel
如果主机商提供cPanel,可以按以下说明创建WordPress用户名及数据库。
- 登入cPanel。
- 点击MySQL数据库。
-
如果在用户版块中还没有WordPress相关用户的话,请创建一个:
- 为WordPress选用一个用户名(推荐使用’wordpress’)并将其输入到用户名(UserName)输入框中。
- 选用一个保密性较高的密码(最好是大小写字母、数字及符号的组合),并将其输入到密码(Password)输入框中。
- 记录之前确定的用户名和密码。
- 点击添加用户(Add User)。
-
如果在数据库版块中还没有与WordPress相关数据库,请创建一个:
- 为WordPress数据库起个名字(可以使用’wordpress’或’blog’),将其输入到数据库(Db)输入框中,并点击添加数据库(Add Db)。
- 在数据库(Databases)版块中,从用户下拉列表中选择刚才的WordPress用户名,接着在数据库下拉列表中选择WordPress数据库。确保在权限(Privileges)部分中选中了所有权限后点击向数据库添加用户(Add User to Db)。
-
返回MySQL帐户维护主界面时,cPanel会将刚才创建的数据库信息罗列出来。应该能看到之前添加到数据库的用户名(具备所有权限),还有一些连接字串(Connection Strings)样本可用于Perl或PHP脚本中以连接数据库。PHP代码格式如下:
$dbh = mysql_connect("hostname", "username", "<PASSWORD HERE>") or die ("message"); mysql_select_db("databasename");记下hostname, username, databasename的值,以及之前设定的密码。(注意,hostname通常为localhost。)
使用phpMyAdmin
如果用户web服务器安装了PhpMyAdmin,可以按以下说明创建WordPress用户名及数据库。
注意:以下操作说明以phpMyAdmin 2.6.0为参照;不同版本的phpMyAdmin用户界面可能略有不同。
1. 如果左侧数据库下拉式菜单中还没有一个与WordPress相关的数据库,需要创建一个
- 为WordPress数据库起个名字(可以使用’wordpress’或’blog’),将其输入到添加新数据库(Create new database)输入框中,并点击添加数据库(Create)。
2. 点击左上方的Home图标,返回主界面,然后点击(Privileges)(权限)。如果用户列表中没有WordPress相关用户,创建一个:
- 点击添加新用户(Add a new User)
- 为WordPress选用一个用户名(推荐使用’wordpress’)并将其输入到用户名(UserName)输入框中。(确保下拉式菜单中的“使用文本字段(Use text field)已被选中)
- 选用一个保密性较高的密码(最好是大小写字母、数字及符号的组合),并将其输入到密码(Password)输入框中。(确保下拉式菜单中的“使用文本字段(Use text field)已被选中)
- 记住设定的用户名和密码。
- 将“所有权限(Global privileges)”下的所有选项保留默认状态
- 点击添加用户(Add User)。
3. 返回权限界面,点击刚刚创建的WordPress用户上的查看权限图标。在详细数据库权限(Database-specific privileges)界面中,在为以下数据库添加权限下拉式菜单中选择之前创建的WordPress数据库。之后页面会刷新为该WordPress数据库的权限详情。点击选中所有,选择所有权限(Check All),最后点击确定。
4. 在结果页面上,记下页面最上方Server:后的主机名hostname(通常为localhost)。
使用MySQL客户端
利用shell运行mysql语句,可以快速而方便地创建MySQL用户和数据库。下面给出创建语句,其中美元符号表示命令提示符:
$ mysql -u adminusername -p
Enter password:
Welcome to the MySQL monitor. Commands end with ; or g.
Your MySQL connection id is 5340 to server version: 3.23.54
Type 'help;' or 'h' for help. Type 'c' to clear the buffer.
mysql> CREATE DATABASE databasename;
Query OK, 1 row affected (0.00 sec)
mysql> GRANT ALL PRIVILEGES ON databasename.* TO "wordpressusername"@"hostname"
-> IDENTIFIED BY "password";
Query OK, 0 rows affected (0.00 sec)
mysql> FLUSH PRIVILEGES;
Query OK, 0 rows affected (0.01 sec)
mysql> EXIT
Bye
$
从这个例子中可以看出:
- 根用户名也是管理员用户名(adminusername)。用看似“普通”的名称作为mysql管理员名称更加安全,这样就不会把”mysql”命令作为系统根用户输入了。(尽量避免以根用户的身份工作,降低被发现的可能性)。数据库管理员使用mysqladmin时的用户名可以作为mysql用户名。
- wordpress或blog都是数据库名称的理想选择
- 可以用wordpress作为wordpress用户名,但需要注意,如果在这里使用wordpress,所有人都能猜出你的wordpress用户名。
- hostname通常是localhost。如果不知道将hostname设为什么并且自己不是WordPress虚拟主机的管理员,请查看系统管理员信息。系统管理员可以考虑使用非根用户账号来管理数据库。
- 应选择保密性较高的密码,最好是大小写字母、数字及符号的组合。避免使用字典中的某个单词,可以选择自己能够记住的一个词组中每个单词的首字母作为密码。
如果想把这些用户名和密码记下来,避免在用户名和密码保护范围内做记录。需要记住的包括数据库名称、wordpress用户名、hostname以及密码。当然,这些信息已经在(或者会暂时在)wp-config.php文件中,也没有必要在别的地方重复记录了。
使用Plesk
参见: Plesk 7 at tamba2.org
第三步:设置wp-config.php文件
用户可以亲自创建并编辑wp-config.php文件,也可以在运行安装脚本(第五步)时让WordPress帮助用户编辑wp-config.php(不过仍然需要告诉WordPress我们的数据库信息)。
(更多细节以及创建wp-config.php配置文件和密码密钥的信息请点击编辑wp-config.php文件。)
返回第一步中解压WordPress压缩包的位置,将wp-config-sample.php重命名为wp-config.php,之后在文本编辑器中打开该文件。
在标有
// ** MySQL settings - You can get this info from your web host ** //
的版块下输入数据库信息。
DB_NAME
在第二步中为WordPress创建的数据库名称
DB_USER
在第二步中创建的WordPress用户名
DB_PASSWORD
第二步中为WordPress用户名设定的密码
DB_HOST
第二步中设定的hostname(通常是localhost,但总有例外;参见编辑wp-config.php文件中的“可能的DB_HOST值)。
DB_CHARSET
数据库字符串,通常不可更改(参见编辑wp-config.php文件)
DB_COLLATE
留为空白的数据库排序(参见编辑wp-config.php文件)
在标有
* Authentication Unique Keys.
的版块下输入密钥的值,保存wp-config.php文件。
第四步:上传文件
接下来需要决定将博客放在网站的什么位置上:
- 网站根目录下(如:http://example.com/)
- 网站子目录下(如:http://example.com/blog/)
注意:我们的网页根目录在web服务器文件流中的位置会随虚拟主机商和操作系统而发生变化。具体情况请咨询虚拟主机商或系统管理员。
根目录
- 如果需要将文件上传到web服务器,可用FTP客户端将wordpress目录下所有内容(无需上传目录本身)上传至网站根目录
- 如果文件已经在web服务器中且希望通过shell访问来安装WordPress,可将wordpress目录下所有内容(无需转移目录本身)转移到网站根目录
子目录
- 如果需要将文件上传到web服务器,需将wordpress目录重命名,之后用FTP客户端将重命名后的目录上传到网站根目录下某一位置
- 如果文件已经在web服务器中且希望通过shell访问来安装WordPress,可将wordpress目录转移到网站根目录下某一位置,之后重命名wordpress目录
第五步:运行安装脚本
在常用的web浏览器中运行安装脚本。
- 将WordPress文件放在根目录下的用户请访问:http://example.com/wp-admin/install.php
- 将WordPress文件放在子目录(假设子目录名为blog)下的用户请访问:http://example.com/blog/wp-admin/install.php
设置配置文件
WordPress无法查找到wp-config.php文件时会通知用户并试图自动创建并编辑wp-config.php文件。(用户可以在web浏览器中加载wp-admin/setup-config.php以新建wp-config.php文件。)WordPress询问用户数据库的具体情况并将之写入新的wp-config.php文件。如果新文件创建成功,用户可以继续安装;否则需返回第三步骤新建、编辑并上传wp-config.php文件。
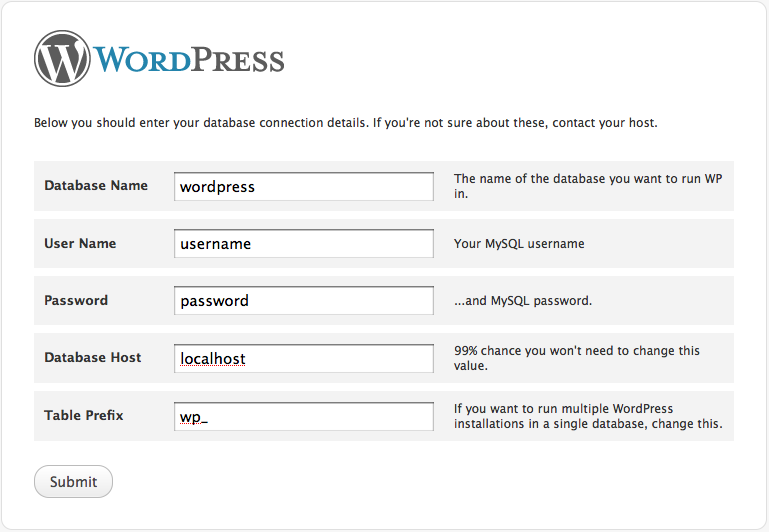
完成安装
以下截图展示了脚本安装过程。用户在输入界面中输入博客名称和自己的电子邮箱地址。输入框下还有一个复选框,询问用户是否希望博客出现在Google、Technorati等搜索引擎中。如果希望博客对所有人(包括搜索引擎)可见,请选中复选框;如果想阻止搜索引擎访问但又不希望限制到正常访问者,不要选中复选框。注意:稍后可在WordPress后台管理面板中修改刚才输入的信息。
WordPress 2.7
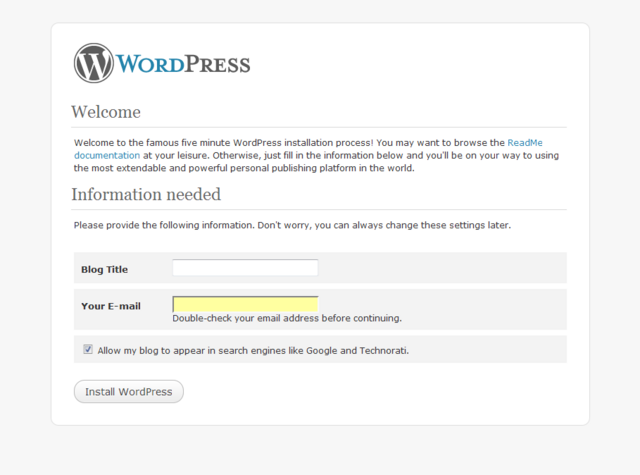
在WordPress 2.7中输入博客信息
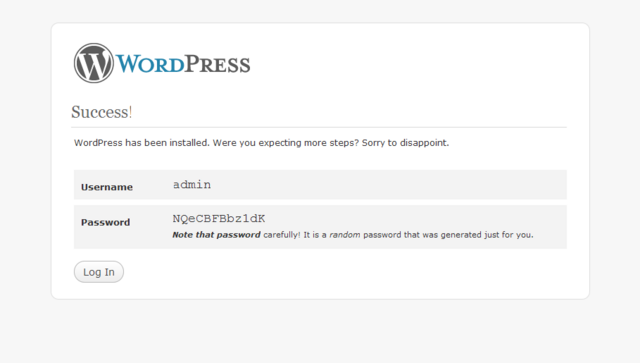
WordPress 2.7,安装完毕!
安装脚本常见问题
-
运行安装脚本时如果数据库出错:
- 返回第二步和第三步,确保数据库信息无错,且在wp-config.php中也正确输入了这些数据库信息
- 确保第三步中的WordPress用户有权访问WordPress数据库
- 确保数据库服务器正在运行
WordPress安装常见问题
以下是一些最常见的WordPress安装问题。关于WordPress安装的更多问题和疑难解答请点击安装FAQ与疑难解答。
我发现很多页头都发送了错误信息,该怎么修正?
这可能是因为在编辑wp-config.php时使用了错误的语句。
1. (若没有 shell 权限)下载wp-config.php文件
2. 在常用文本编辑器中打开wp-config.php
3. 查找第一行除<?php, 外没有任何内容的代码,<?php, 前也不能有任何内容(甚至连空格也不允许)
4. 查找最后一行除<?php, 外没有任何内容的代码,<?php, 后也不能有任何内容(甚至连空格也允许)
5. 如果文本编辑器以Unicode统一代码形式保存文件,请确定文本编辑器不会额外添加字节顺序标记(BOM)。大多数使用Unicode的文本编辑器都不会通知用户自己是否向文件添加了BOM;如果文本编辑器的确向文件中添加了BOM,请更换文本编辑器。
6. 保存文件,如有必要可再次上传该文件并重新加载浏览器中的页面
我的页面变得很混乱,查看页面源代码时会看见很多”<?php ?>”标签
<?php ?>标签被送往浏览器,这说明 PHP运行不正常。所有PHP代码都应该在服务器将最终 HTML发送到web浏览器前执行完毕。(这就是PHP被称为预处理语言的原因。)检查web浏览器是否符合运行WordPress的条件,PHP的安装和配置是否恰当,或向虚拟主机商以及系统管理员寻求帮助。
连接数据库消息时总是出错,可是我确定所有配置都没有问题,这是怎么回事?
试试手动重设MySQL密码。如果能够通过shell进入MySQL,可输入以下内容:
SET PASSWORD FOR 'wordpressusername'@'hostname' = OLD_PASSWORD('password'); 如果使用的是早于MySQL 4.1的MySQL版本,将其中的OLD_PASSWORD改为PASSWORD。不具有shell权限的用户则只要在phpMyAdmin的SQL语句中输入以上内容。如果无法用这种方法重置密码,最后只能在虚拟主机的管理面板中为数据库用户重置密码。
上传的图片/MP3不能显示/播放
在子目录下安装的博客中使用富文本编辑器时,如果将刚上传的图片拖拽到编辑框中,图片会在几秒钟后消失。这是因为在拖拽过程中,TinyMCE没能够正确获取可构成图片等其它文件路径的信息。解决方法是不要将上传的图片拖拽到编辑器中,可以点击并选中图片,然后选择“发送到编辑器”。
其它语言版本的安装说明
详情请见安装本地语言的WordPress
安装多个博客
详情请见安装多个博客。
在自己的计算机上安装WordPress
手动安装说明
如果有一台功能强大的家用电脑以及快速而稳定的宽带连接,就可以将自己的计算机作为服务器从而免除了租用虚拟主机的费用。下面给出的教程会指导我们怎样配置服务器环境以及怎样在家用电脑上安装WordPress。
- Install WordPress Locally on Windows XP with XAMPP (easy)
- Install WordPress Locally on Windows Vista and XP with WEMP (nginx, MySQL and PHP)
- Install WordPress Locally on Windows Vista and XP with WLMP (lighttpd, MySQL and PHP)
- Install WordPress Locally on Gentoo Linux (easy)
- Install WordPress Locally on Debian Etch using .deb (easiest)
- Install WordPress Locally on Debian Linux (easy)
- Install WordPress Locally on Fedora Linux (easy)
- Install WordPress Locally on Ubuntu Linux with LAMP (easy)
- Installing WordPress Locally on Your Mac With MAMP
使用安装软件设备
在本地服务器手动安装WordPress不仅操作复杂,也会耗费大量时间,特别是对缺乏技术熟练度的用户来说。很多用户发现,利用一个预先整合的软件设备,尤其是与虚拟机软件(如VMWare, VirtualBox, Xen HVM, KVM)相结合的软件设备,能够迅速运行WordPress。
通过软件设备,用户几乎无需手动安装WordPress以及WordPress的附属产品,借助一个几乎无需设置的设备齐全的系统,就可以在几分钟内完成安装。
- TurnKey WordPress Appliance:这是一个基于Ubuntu的开源WordPress应用程序,具有自动安全更新、网络管理界面等功能,支持SSL。
分类:中文手册
本文收集自互联网,转载请注明来源。
如有侵权,请联系 wper_net@163.com 删除。
还没有任何评论,赶紧来占个楼吧!