WPMEE小编手把手教你安装linux虚拟机教程
WPMEE小编手把手教你安装linux虚拟机教程: 一、首先要下载虚拟机的安装包 二、Ubuntu镜像的下载 …
WPMEE小编手把手教你安装linux虚拟机教程:
一、首先要下载虚拟机的安装包
二、Ubuntu镜像的下载
三、虚拟机硬件配置
1、虚拟机安装完毕之后,界面如下图所示:
点击图中红圈图标,开始创建一个新的虚拟机。
2、在弹出的对话框中选择自定义,然后点击下一步
3、在 「虚拟机硬件兼容性」 里选择默认的即可,直接下一步
免费视频教程分享:linux视频教程
4、在 「安装客户机操作系统」 里选择 「稍后安装操作系统」 ,然后点击下一步
5、依然选择默认的,直接下一步
6、在这一步 「命名虚拟机」 里,给自己的虚拟机命个名称,比如Ubuntu_LX,再选择要安装的位置。虚拟机所产生的文件比较大,所以选择位置所在的磁盘最好剩余空间大一些
7、虚拟机处理器数量及内核都选择2,对于开发来说够用了。即使不够用的话,这个参数也是可以修改的
8、虚拟机内存选择2048M,也就是2G,最好选择1G,2G,4G,8G,不要选择3G这样的。这个参数后期也可以修改
9、后面这几步都可以直接「下一步即可」 ,磁盘空间20G不够的话可以选择40G,这个是动态的,也就是不是一下子就占用了你磁盘40G,而是用多少占多少
四、Ubuntu镜像安装
虚拟机硬件配置好之后,接下来正式安装Ubuntu操作系统。
1、点击上图圈出来的 「编辑虚拟机设置」
2、在弹出的菜单里,从左边选择 「CD/DVD(SATA)」 ,然后在右边选择「使用ISO镜像文件」,再点击浏览,找到Ubuntu镜像。
3、之后点击确定,再点击「开启虚拟机」 。
4、虚拟机开启之后,选择 「Install Ubuntu」 。左边的语言选择,是指系统语言。我们做开发的,建议语言什么的都选择英语。
5、接下来这步选择的是键盘布局。我们这边所使用的布局是美国标准的,所以都选择English(US)
6、接下来这一步直接默认
7、在 「Installation Type」 里也是默认即可,直接点击 「Install Now」,之后的弹出窗口里点击 「continue」
8、在 「Where Are You?」 地图里点击一下大中国,然后点击 「continue」
9、在 「Who Are You?」 填入个人基本信息,然后点击 「continue」,接下来就进入了下载安装的过程
10、安装完毕之后选择 「restart now」,重启虚拟机。至此,虚拟机及Linux系统均已经安装完成
完成!
以上就是手把手安装linux虚拟机教程的详细内容
本文收集自互联网,转载请注明来源。
如有侵权,请联系 wper_net@163.com 删除。
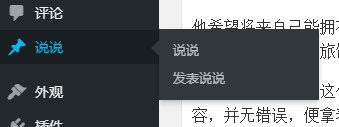
还没有任何评论,赶紧来占个楼吧!