修复“由于安全原因,这个文件类型不受支持”的WordPress错误的方法
有时候我们在WordPress网站上传文件的时候,会出现无法上传的情况,界面提示”抱歉,由于安全原因,这个文件…
有时候我们在WordPress网站上传文件的时候,会出现无法上传的情况,界面提示”抱歉,由于安全原因,这个文件类型不受支持”。虽然这条消息可能看起来不容易理解,但它只表明你试图上传的文件类型不被WordPress支持。搬主题将在这篇文章中看看是什么原因导致这个错误信息,以及一些免费和简单的解决方案来解决它。
导致”抱歉,由于安全原因,这个文件类型不受支持”错误的原因是什么?
当你试图上传一个WordPress不支持的文件类型时,会显示错误 “抱歉,由于安全原因,这个文件类型不受支持”。这个错误通知可能是在你试图添加一个新文件到你的媒体库时出现的。出于安全原因,WordPress限制了你可以通过你的WordPress管理员上传的文件格式。
其实呢,所有常用的图片、视频、文档和音频文件格式都是被WordPress允许的。
WordPress中允许的文件类型
WordPress可以处理广泛的媒体种类,包括照片、视频、文档和音频文件。多用途互联网邮件扩展,或MIME类型,是这些文件类型的另一个名称。浏览器使用MIME类型来确定什么类型的内容已经被发布到一个网页上。
如果你试图上传你以前提交过的普通文件类型而没有看到这个问题,文件扩展名很可能是写错了。
我们可以在你的电脑上显示在文件名后面的3或4个字母的文件类型后缀被称为文件扩展名。例如,一个图片文件可能被称为picture.png,”picture”是文件名,png是扩展名。
WordPress支持以下文件类型:
图片
• .jpg
• .jpeg
• .png
• .gif
• .ico
文档
• .pdf
• .doc, .docx
• .ppt, .pptx, .pps, .ppsx
• .odt
• .xls, .xlsx
• .psd
音频
• .mp3
• .m4a
• .ogg
• .wav
视频
• .mp4, .m4v
• .mov
• .wmv
• .avi
• .mpg
• .ogv
• .3gp
• .3g2
这些都是非常常见的文件类型。如果你可能想使用一个不在这个列表上的文件类型。另外,你可能试图上传这些批准的文件格式之一,但收到错误信息 “抱歉,由于安全原因,这个文件类型不受支持”。
在这两种情况下,你都可以采取行动,避免收到这个错误信息。
如何解决 “抱歉,由于安全原因,这个文件类型不受支持”的错误?
在这篇文章中,我们将谈论5种方法,你可以避免 “抱歉,由于安全原因,这个文件类型不受支持”的错误信息。
- 检查你正在处理的文件的扩展名。
- 使用一个插件,改变批准的文件类型
- 使用wp-config.php添加新的允许的文件类型
- 编辑你的主题的function.php文件来修改允许的文件类型。
- 使用免费的WP额外文件类型插件。
现在让我们来看看这些方法中的每一个完整的细节。
1. 检查你正在处理的文件的扩展名。
在对你的WordPress设置或文件做任何修改之前,检查你试图上传的文件的扩展名。有可能当你保存文件时,你不小心改变了扩展名。所以,你得到的错误信息并不是由于你的wp-config.php或function.php文件有问题,而是因为你试图上传一张视频图片。
2. 使用一个插件,改变批准的文件类型:
例如,文件管理器和增强型媒体库,是两个允许你上传被禁止的文件类型的插件。这些插件包括添加允许的多用途互联网邮件扩展(MIME)类型的选项,以便上传至WordPress。
为了添加新的授权MIME类型进行上传,我们将利用增强型媒体库插件。
首先进入你的网站的仪表板
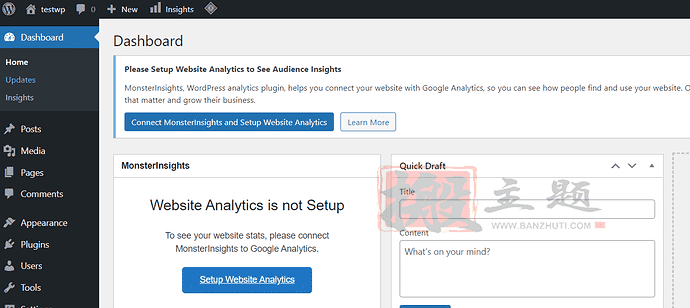
插件→新增,从左手边的菜单中选择
搜索 “增强型媒体库”,安装并激活

设置→媒体→MIME类型,从左手边的菜单中选择
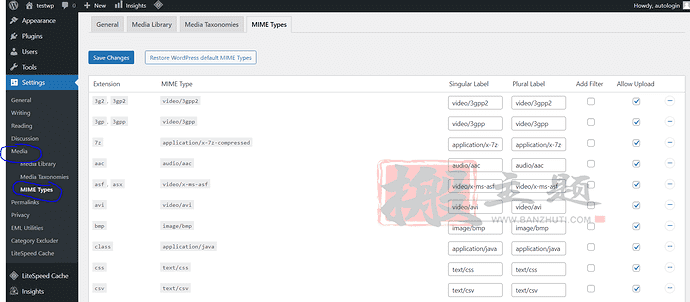
允许指定的MIME类型的上传可以通过两种方式进行。
只需在 “允许上传栏”中勾选与所选MIME类型相对应的方框。
如果你选择的类型不可用,你将不得不去到页面的顶部并点击 “添加新的MIME类型”
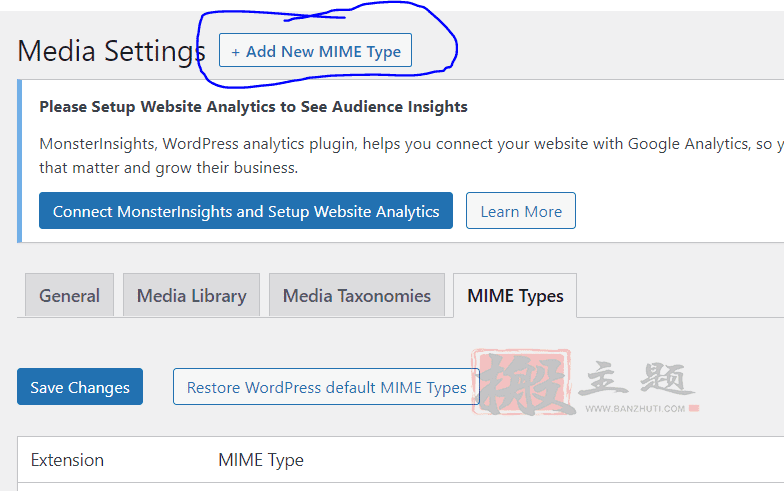
这将创建一个新的行,让你填写扩展名、MIME类型和标签/然后,对于新的MIME类型,选中 “允许上传 “框。如果你改变主意,你可以使用每一行底部的按钮删除条目,或者选择 “恢复WordPress默认MIME “类型来恢复默认设置。
3. 使用wp-config.php添加新的允许的文件类型。
ALLOW_UNFILTERED_UPLOADS是一个WordPress选项,你可以在你的网站的wp-config.php文件中启用。一旦它被启用,你就可以向你的WordPress媒体库上传任何文件类型。
你网站的wp-config.php文件在根目录下,其中也包含wp-admin和wp-includes文件夹。
转到网站的仪表板
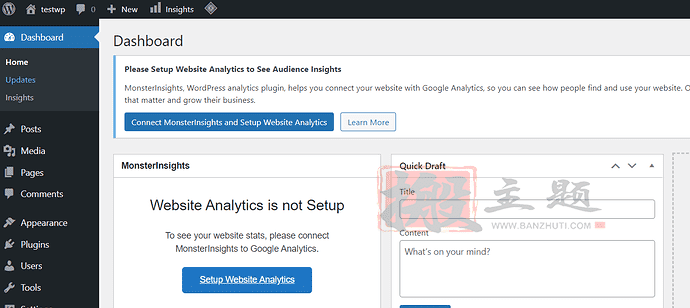
插件→新增,从左手边的菜单中选择,搜索 “文件管理器”插件,安装并激活
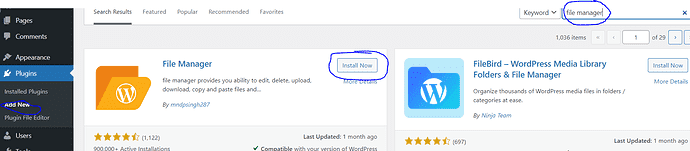
“文件管理器”将为您提供编辑、删除、上传、下载、复制和粘贴文件和文件夹的功能。
“文件管理器”标签将出现在左手边的菜单中。点击它,点击 “WP文件管理器”
Public_html → wp-config.php 右键点击它并点击代码编辑器
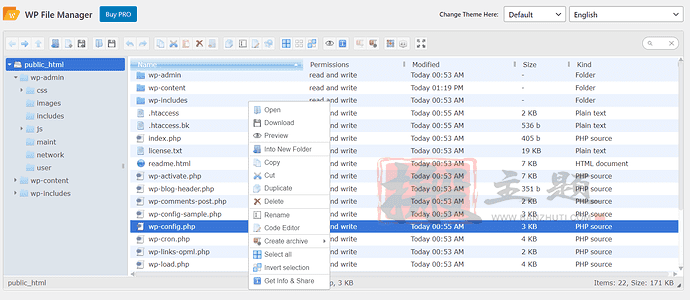
添加以下代码
define ('Allow_unfiltered_uploads',true);
请确保保存您的更改。
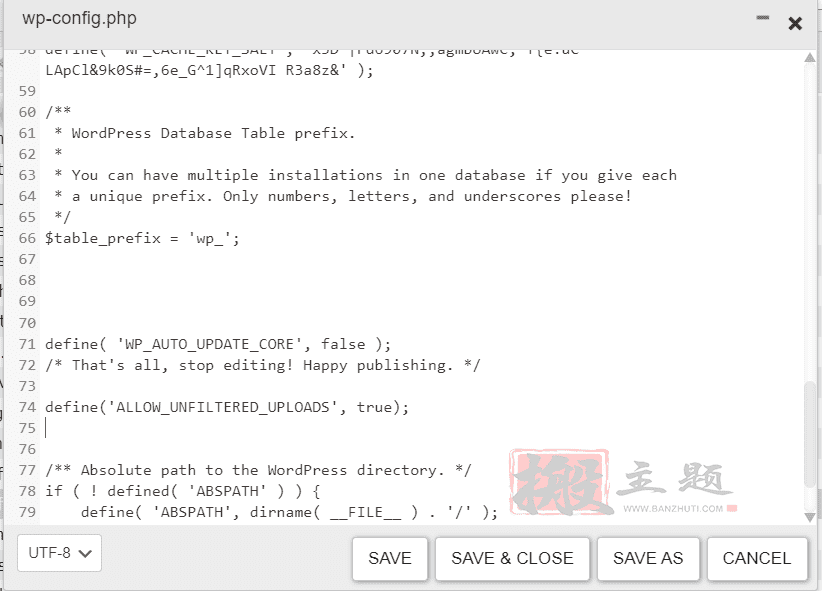
4. 编辑你的主题的function.php文件,修改允许的文件类型。
Upload Mimes Filter可以用来使指定的文件类型被上传到你的网站。转到网站的仪表板
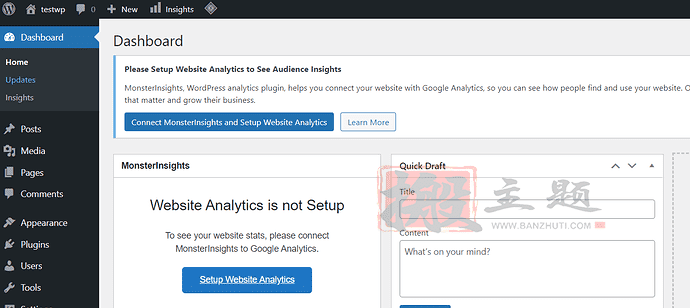
插件→新增,从左手边的菜单中选择
搜索 “File Manager”插件
安装并激活
“File Manager”将为你提供编辑、删除、上传、下载、复制和粘贴文件和文件夹的功能。
“File Manager”标签将出现在左手边的菜单中。点击它
点击 “WP File Manager”
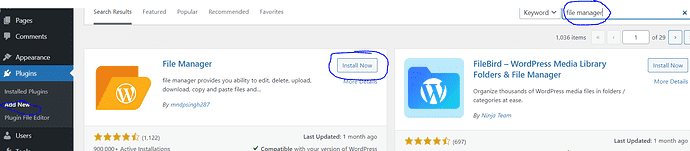
打开你的wp-content文件夹
打开主题文件夹,找到并点击function.php,选择 “编辑”
滚动到底部并粘贴以下代码
function cc_mime_types($mimes) {
// New allowed mime types.
$mimes['svg'] = 'image/svg+xml';
$mimes['svgz'] = 'image/svg+xml';
return $mimes;
}
add_filter( 'upload_mimes', 'my_custom_mime_types' );单击 “保存”。
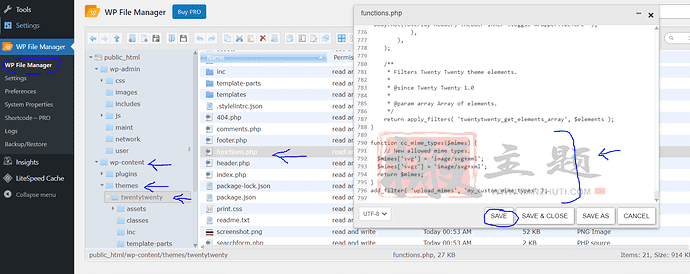
值得注意的是,上面的代码同时支持SVG和SVGZ文件。根据你想上传的文件类型,你可以编辑或添加MIME类型到这个代码段。
如果你是初学者在向他们的 functions.php 或 wp-config.php 文件添加代码时可能会有困难,但高级用户就不会。
5. 使用Free WP Extra File Types插件。
如果你不想改变你的wp-config.php文件或者想更多地控制哪些文件类型可以上传到你的网站,你可以利用免费的 “WP Extra File Types”插件。
进入你的网站的仪表板
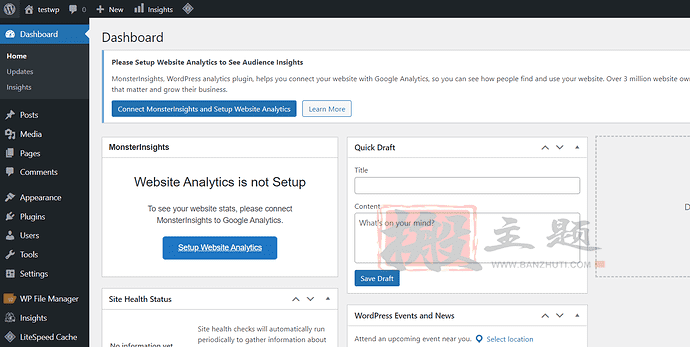
插件→新增,从左手边的菜单中选择,搜索 “Extra File Type”插件,安装并激活
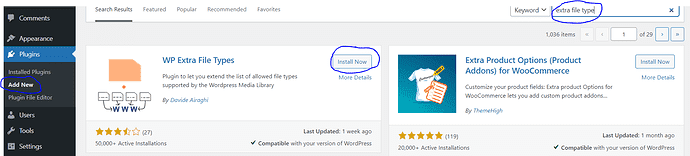
设置 → 额外的文件类型 ,从左手边的菜单中选择
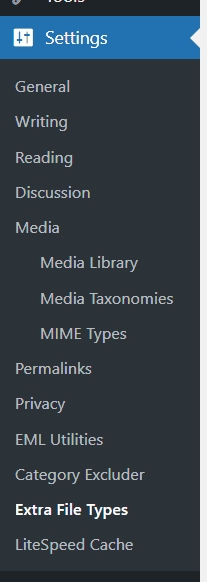
有一个很长的文件类型列表,勾选你希望能够上传的文件类型旁边的方框,然后在底部保存你的更改。
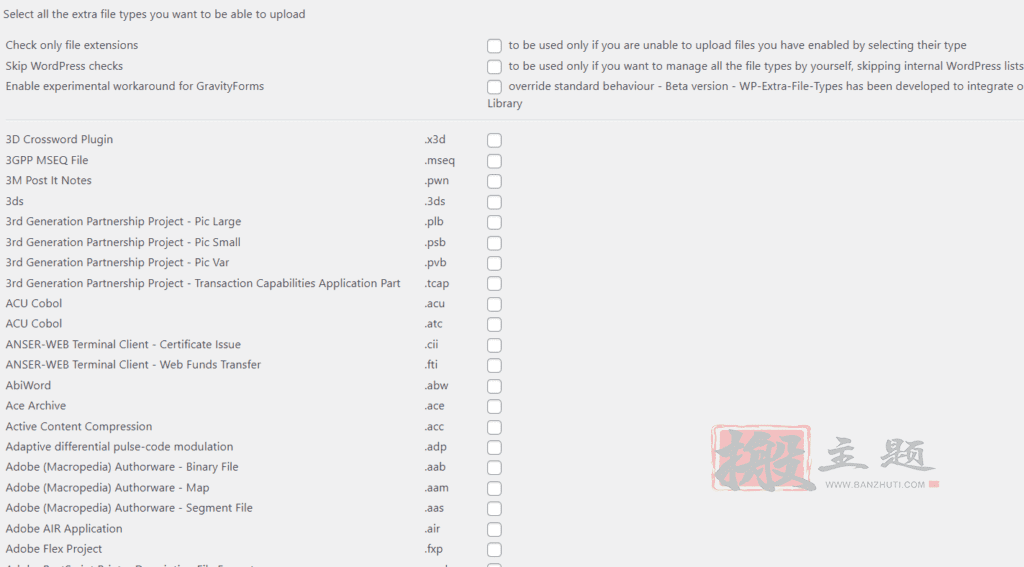
如果你想上传的文件类型不在列表中,你可以在插件的设置页面底部创建自己的自定义文件类型。然后点击保存更改。
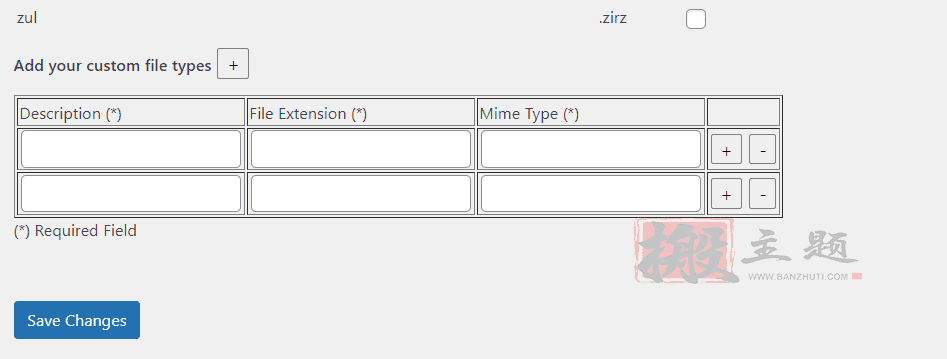
最后总结
当对你的网站进行修改时,WordPress的问题会导致各种不可预知的错误。比如出现“抱歉,由于安全原因,这个文件类型不受支持”只是因为有几个选项限制你上传WordPress默认不允许的文件。当然, 本文已经讲了在WordPress中导致这个问题的原因,以及它存在的原因同时也给了你五个解决这个问题的办法。
本文收集自互联网,转载请注明来源。
如有侵权,请联系 wper_net@163.com 删除。

还没有任何评论,赶紧来占个楼吧!