WP Mail SMTP Pro插件设置Gmail邮箱收发邮件图文教程
之前搬主题有介绍插件WP Mail SMTP Pro插件【WP Mail SMTP Pro汉化中文版|最流行的…
之前搬主题有介绍插件WP Mail SMTP Pro插件【WP Mail SMTP Pro汉化中文版|最流行的邮箱管理设置WordPress邮件发送插件介绍】,但是如何设置呢?这里以Gmail为例,使用您的Gmail或Google Workspace(以前的G Suite)账户来解决您网站上的邮件发送问题,WP Mail SMTP的Google Workspace / Gmail选项使用Google的API来安全地验证您网站的邮件,帮助它们成功到达您用户的收件箱。
在本教程中,搬主题将向您展示如何使用Google Workspace / Gmail邮箱与您的Gmail或Google Workspace邮件地址来设置WP Mail SMTP。
安装和配置WP Mail SMTP插件
在开始之前,您需要安装并激活WP Mail SMTP插件。这里可以下载搬主题分享的中文汉化版插件-WP Mail SMTP Pro插件【WP Mail SMTP Pro汉化中文版|最流行的邮箱管理设置WordPress邮件发送插件介绍】
一旦你验证了你的许可证,你就可以准备配置该插件的设置了。你可以通过进入WP Mail SMTP 设置并在常规标签下找到它们。
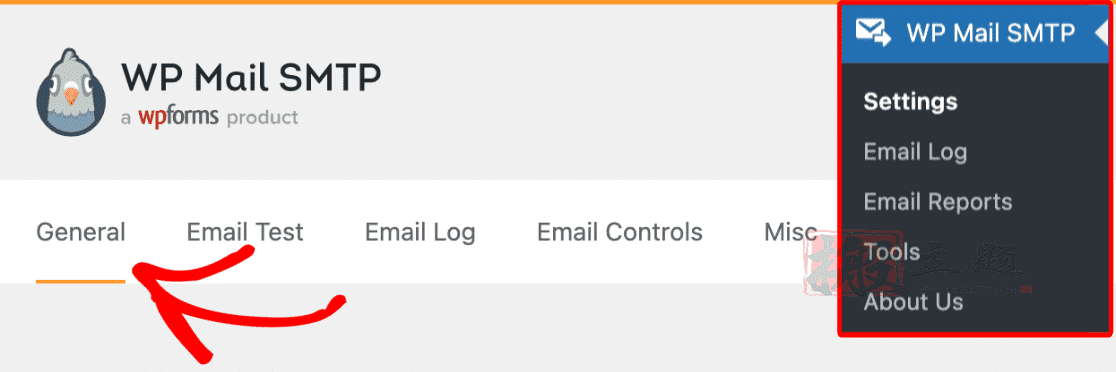
下面,我们将介绍这一设置所需的设置。
发件人
这是你的网站的所有电子邮件将被发送的电子邮件地址。你可以在所提供的字段中键入你的电子邮件地址,或者从下拉菜单中选择你想使用的电子邮件地址(包括你配置的任何别名),在后面的步骤中,你将你的网站连接到Gmail API后,就会出现这个电子邮件地址。
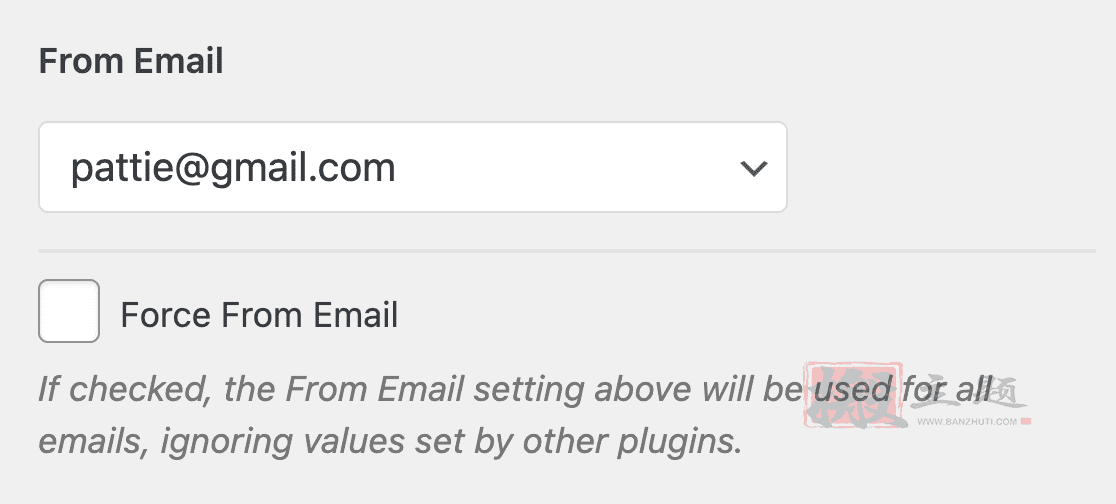
强制来自电子邮件选项将使所有从你的网站发出的电子邮件都来自你所输入或选择的地址。
注意:为了在你的WordPress网站上使用多个Gmail别名作为发件人电子邮件地址,请确保不勾选强制发件人电子邮件框。
发件人名称
在发件人邮件下面,你可以设置发件人名称。这是与你的网站发出的电子邮件相关的名称。默认情况下,它将被设置为你的网站名称,但你可以把它调整为任何你想要的东西。
你也可以勾选 “强制发件人姓名”选项,在全站应用这一设置。
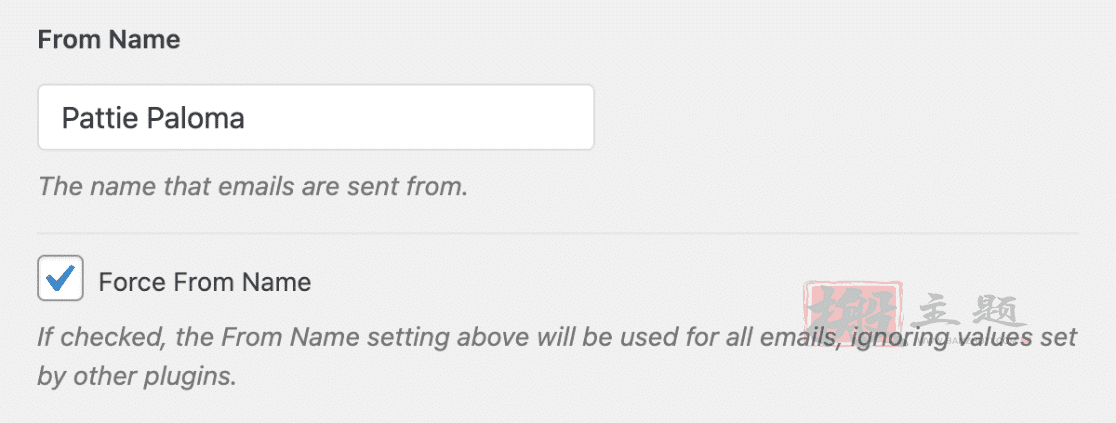
Mailer
在这里你可以选择你想让你的网站使用哪种邮件工具。选择谷歌/Gmail选项。
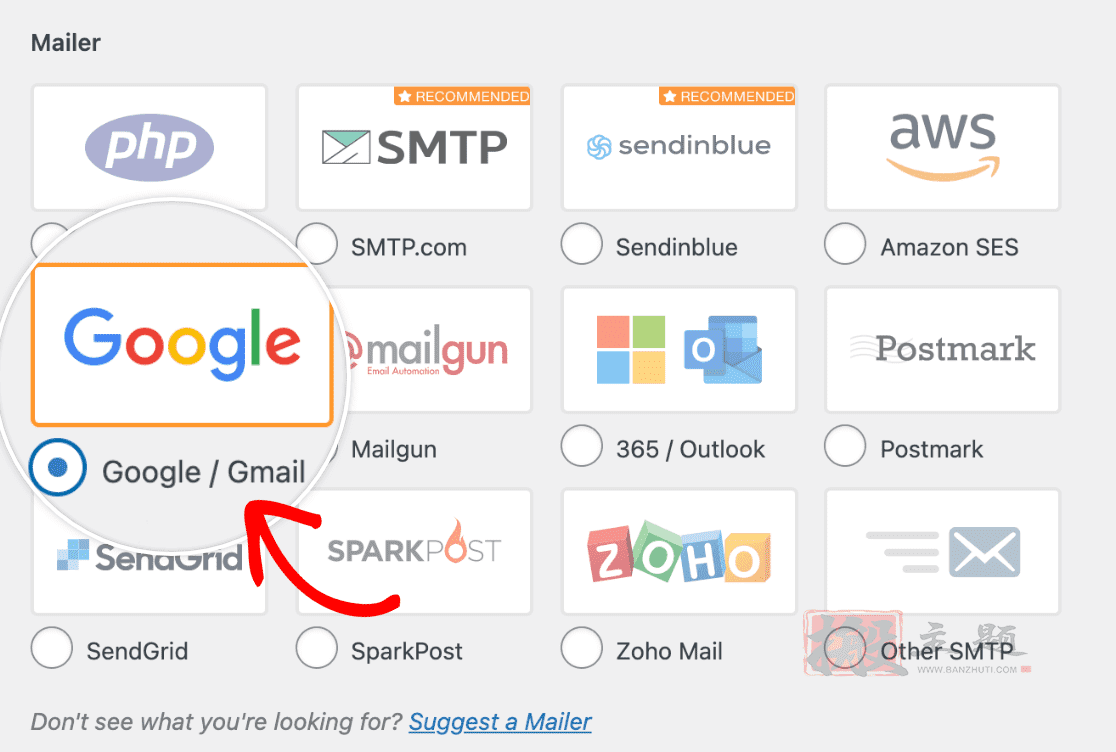
一旦你选择了这个邮件程序,你应该看到一个新的部分出现,标题为谷歌/Gmail。在这一部分中,有标有Client ID和Client Secret的设置。
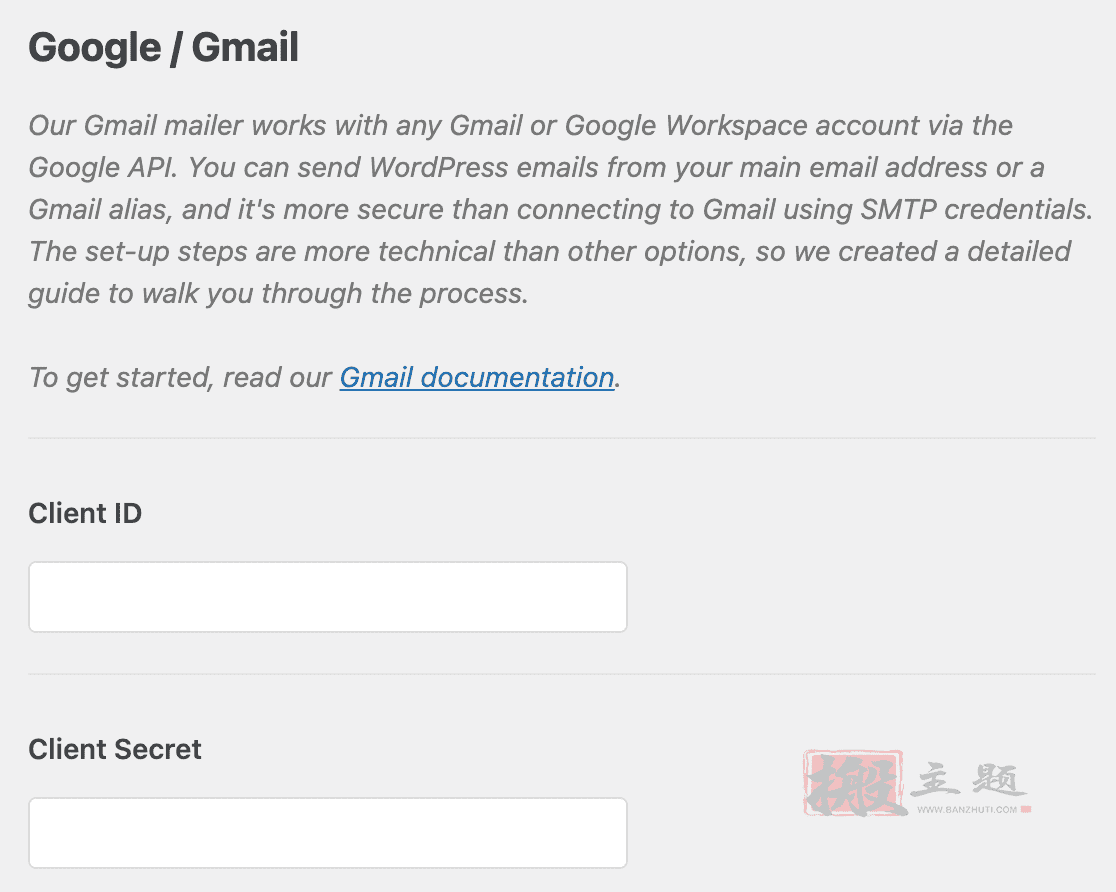
为了生成这些字段所需的信息,你需要使用你的谷歌账户来创建一个网络应用。这个过程不需要任何编码,我们会在下一步告诉你具体该怎么做。
你稍后会回到WP Mail SMTP的设置页面,所以在下一步,请在浏览器中打开一个新的标签或窗口。
在你的谷歌账户中创建一个网络应用
在你打开的新标签或窗口中,登录你的谷歌账户并打开你的谷歌云控制台。
注意:在继续之前,请务必注销除了你将用于SMTP设置的账户之外的所有其他谷歌账户。
另外,如果你使用谷歌工作区,确保你使用的谷歌账户有发送邮件的权限(换句话说,可以进入自己的收件箱)。
如果你是第一次使用Google Cloud Console,你可能会看到一个弹出窗口要求你选择你的国家并同意服务条款。继续并这样做,然后点击同意并继续,进入下一个步骤。
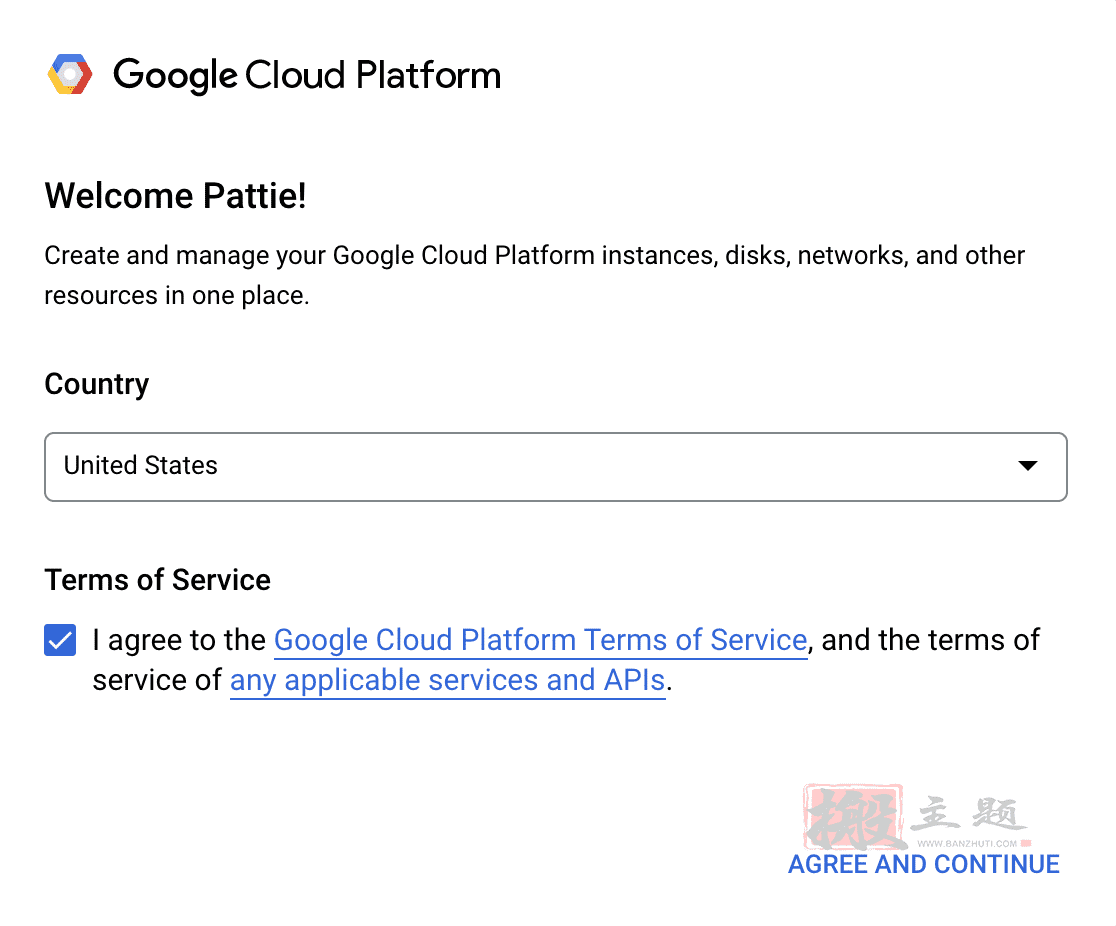
如果你以前登录过谷歌云控制台,你可能会绕过服务条款。
创建或选择一个项目
首先,你需要选择一个项目来用于你的应用程序。你可以选择一个现有的项目或创建一个新的项目。
要做到这一点,请点击仪表板顶部的工具栏中的项目下拉菜单。
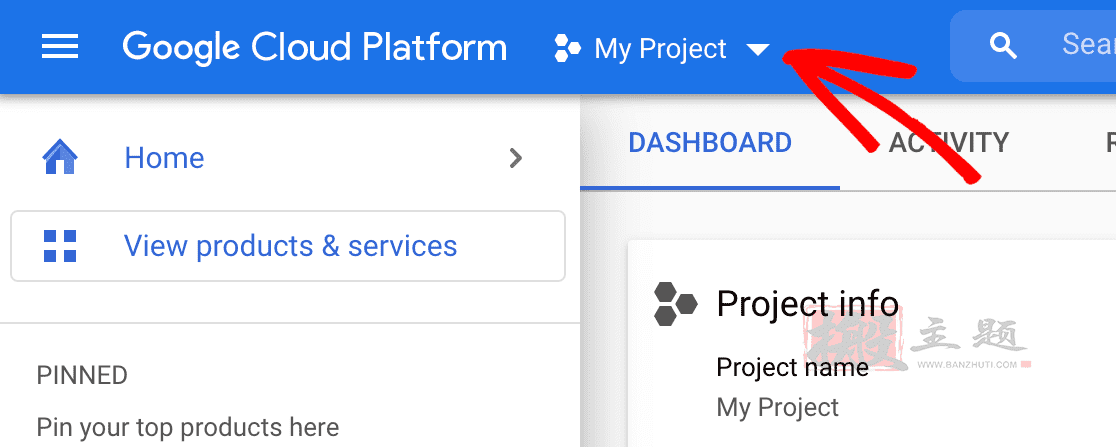
在出现的弹出窗口中,从列表中选择一个现有的项目或点击右上角的新项目。
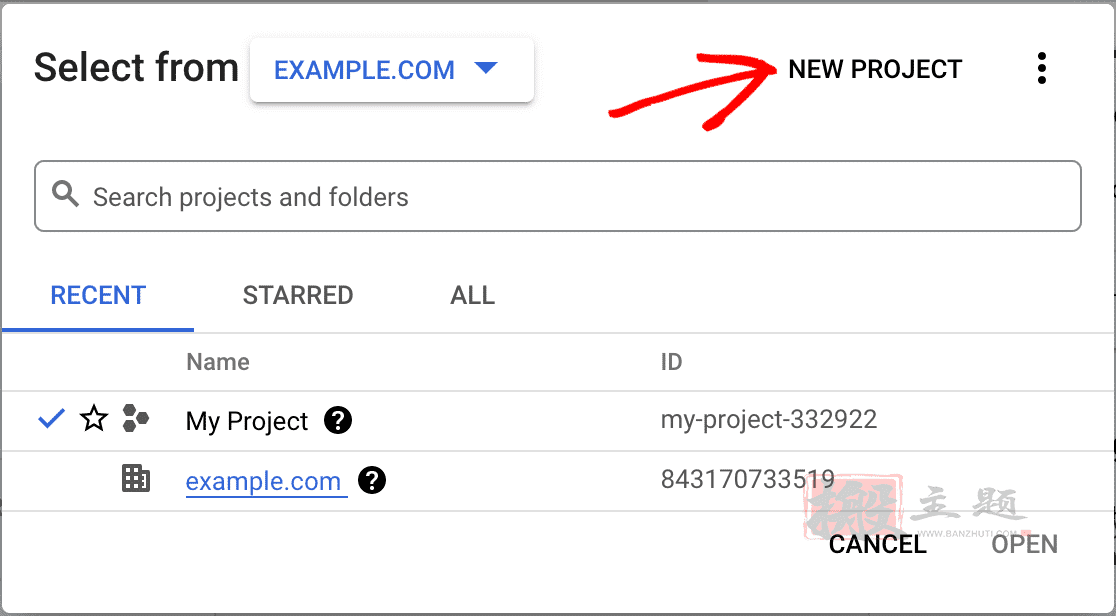
如果你选择了一个现有的项目,继续下一步。对于一个新的项目,输入一个项目名称,并从下拉菜单中选择一个组织和地点。
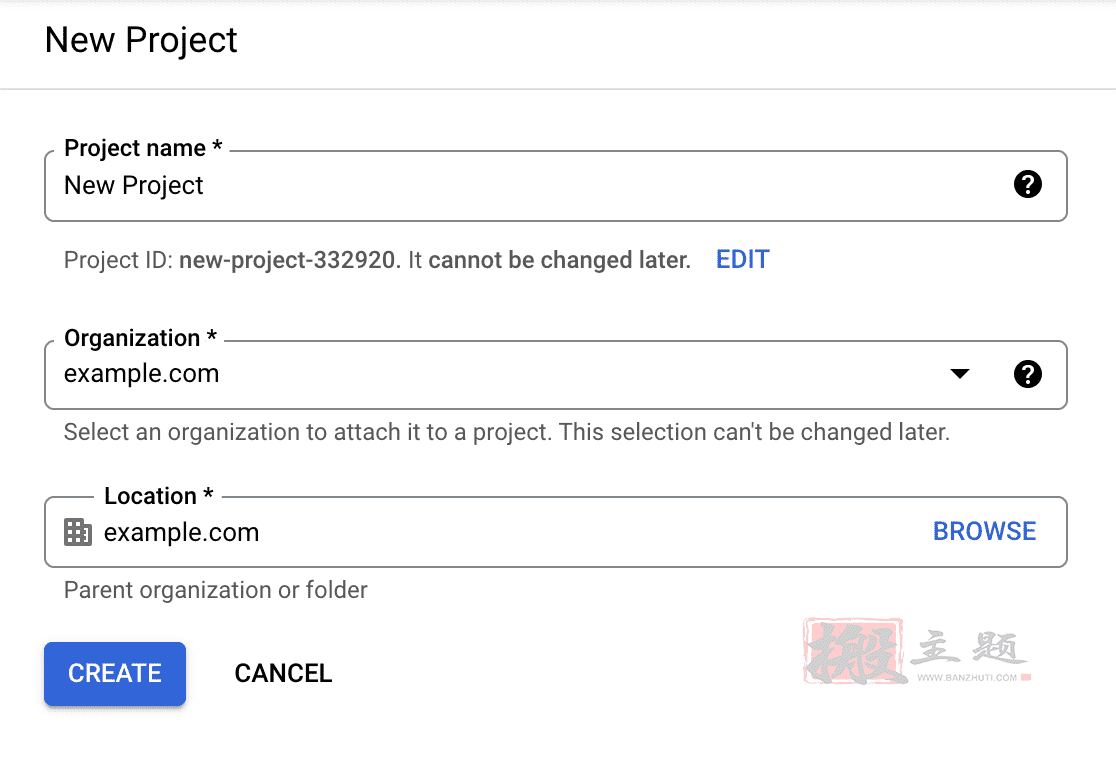
然后点击 “创建 “按钮。
启用Gmail API
接下来,你需要为你的项目启用Gmail API。在你的Google Cloud Console侧边栏,进入API和服务 ” 库。
然后在类别下查找并点击电子邮件,或在搜索栏中输入 “Gmail API”。
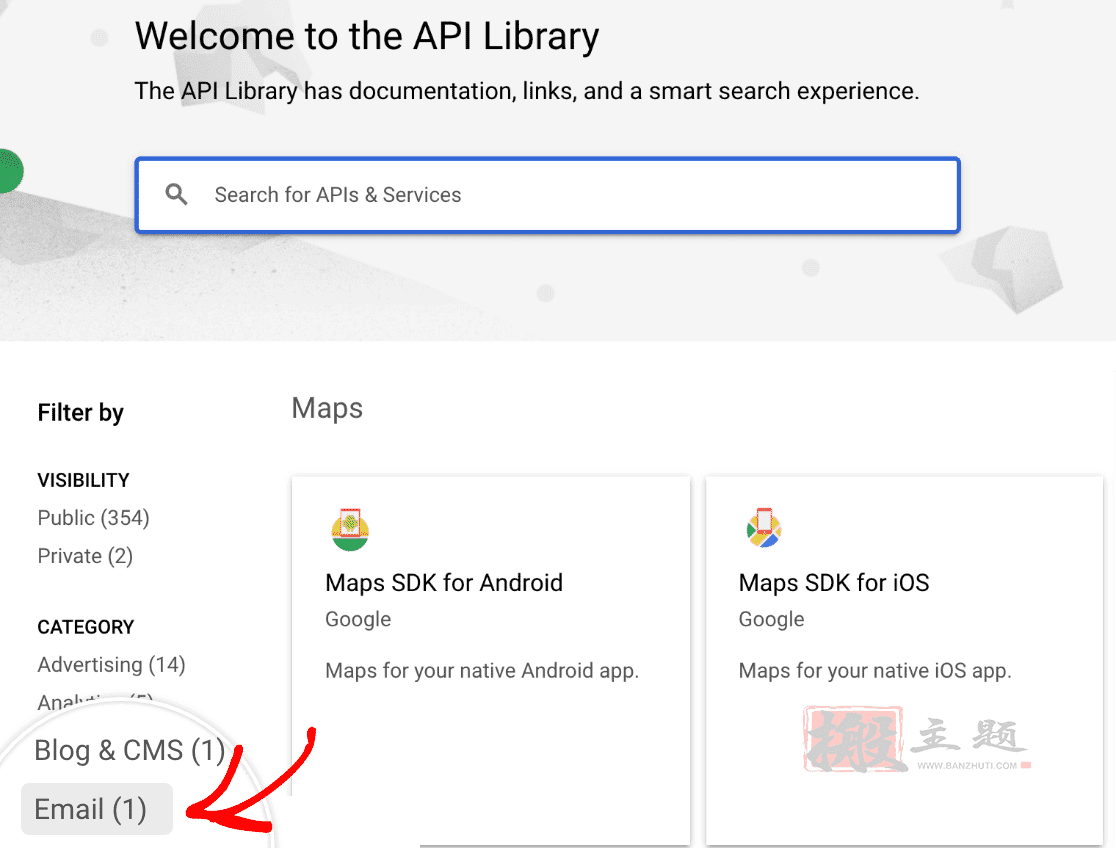
点击Gmail的API结果。
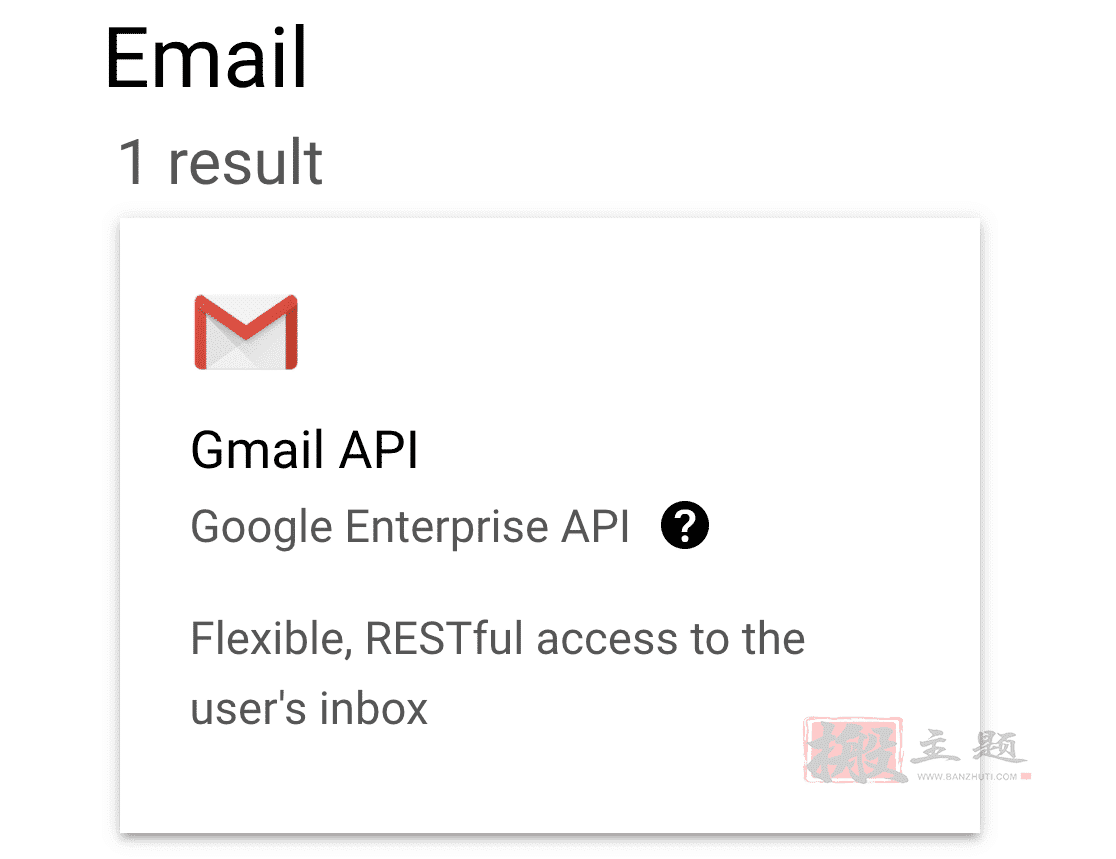
在Gmail API页面,点击蓝色的启用按钮。
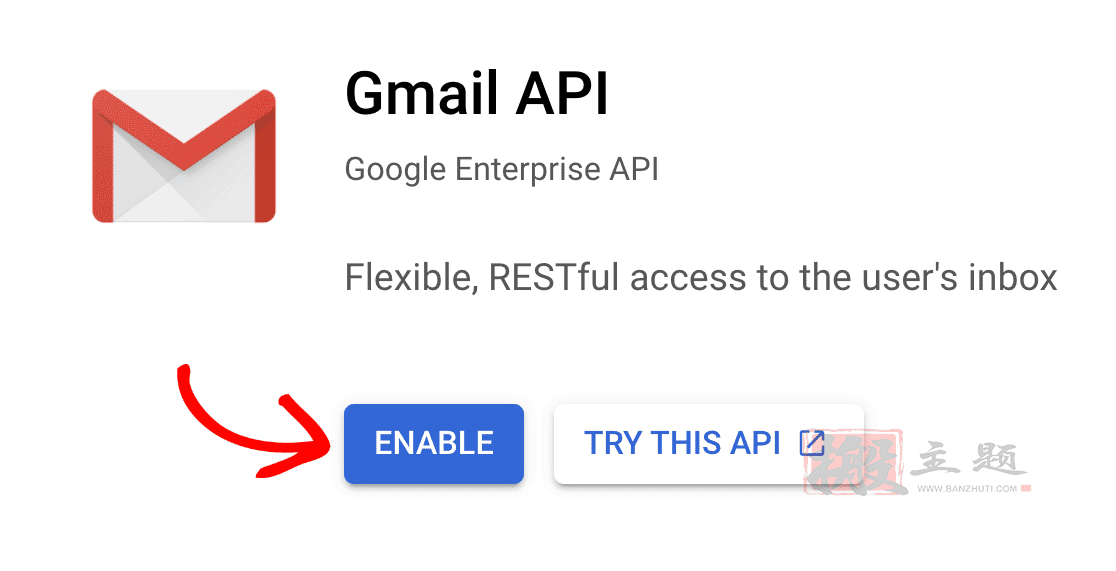
创建你的应用程序的证书
在你启用Gmail API后,你应该被重新引导到Gmail API概述页面。在这里,点击CREATE CREDENTIALS按钮。
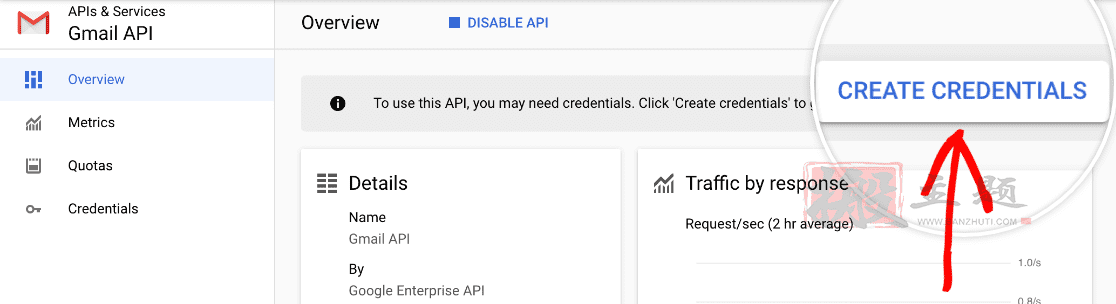
在下一页,谷歌会问几个问题,以确定你需要的凭证类型。从选择API的下拉菜单中,选择Gmail API。
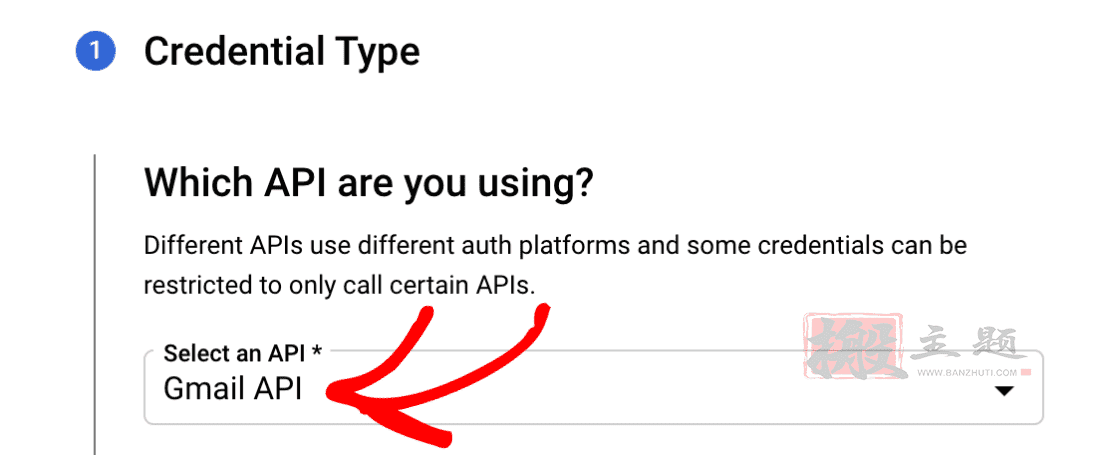
注意:如果你在下拉菜单中没有看到Gmail API的选项,请确保你的账户已启用Gmail API。
接下来,在 “你要访问什么数据 “下,选择 “用户数据 “选项。然后点击 “下一步 “按钮继续。
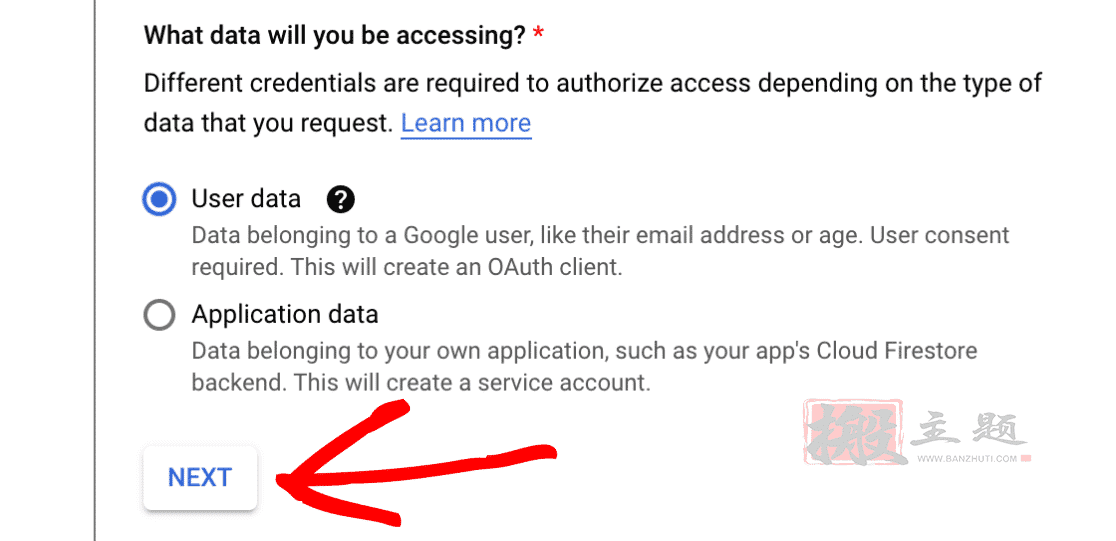
配置你的OAuth同意界面
然后,谷歌将要求提供关于你的应用程序的一些基本信息。
这一部分主要是供个人使用,因为没有其他人会使用你的应用程序。然而,一些字段仍被标记为必填项。
- App name: 输入你选择的应用程序名称(例如,Pattie’s App)。
- User support email: 从提供的选择中选择你的电子邮件地址.
- App logo: 如果你愿意,你可以为你的应用程序上传一个标志。这是可选的。
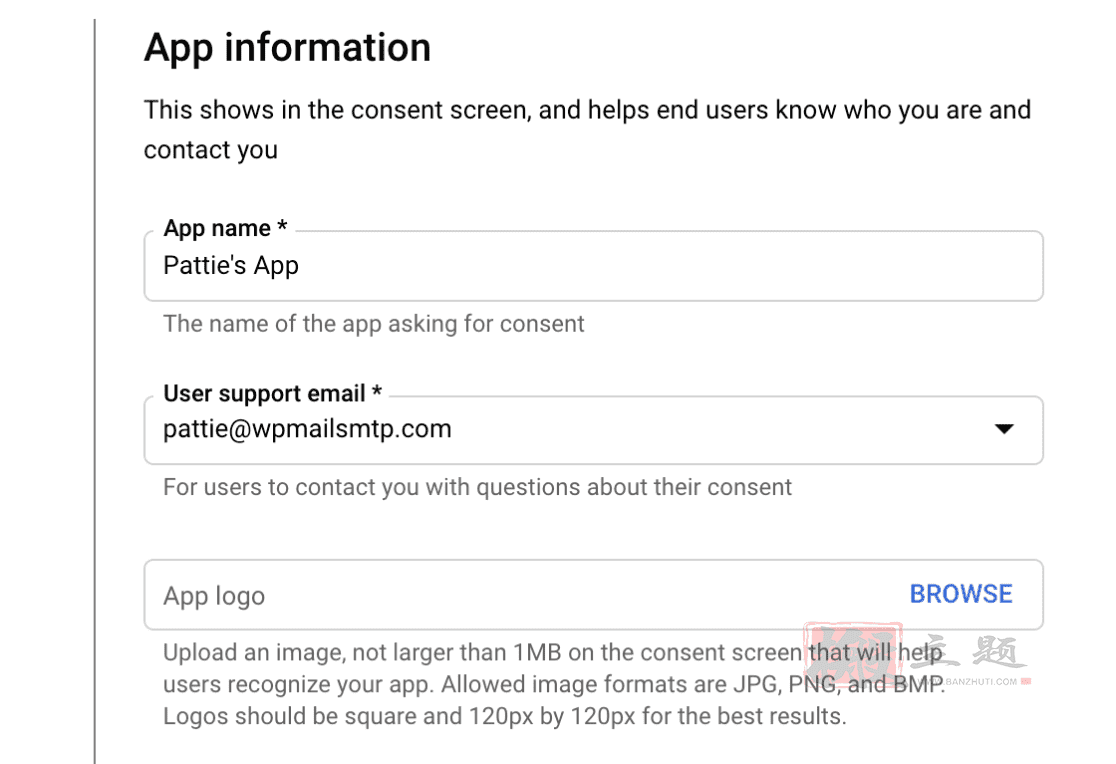
最后,在电子邮件地址栏中添加你的电子邮件地址。然后点击 “保存并继续 “按钮,进入下一步。
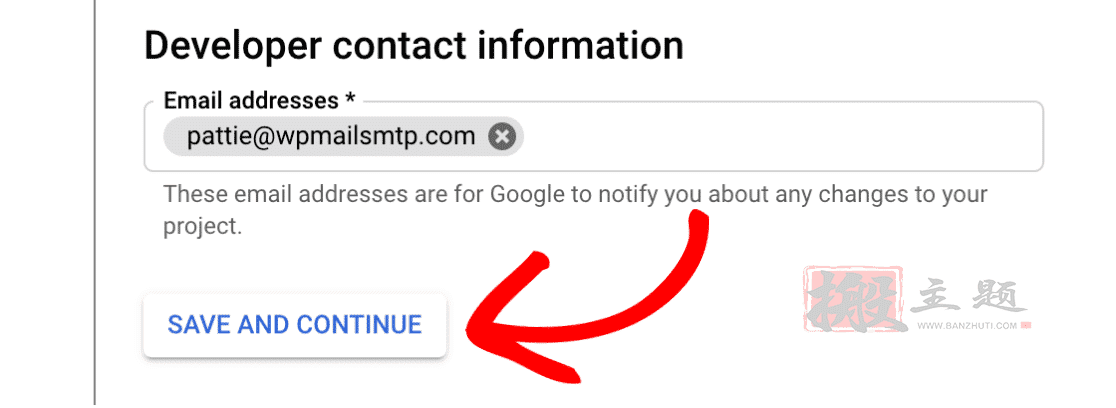
配置作用域(可选)
这是一个可选的步骤,我们将在本教程中跳过。向下滚动到作用域部分的末尾,点击 “保存并继续 “按钮来继续。
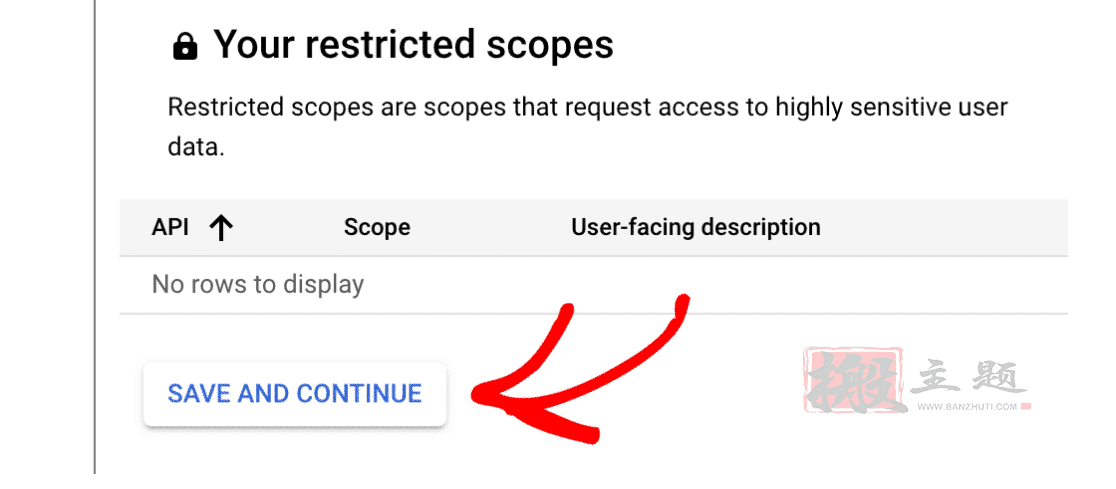
注意:关于Gmail API范围的更多信息,请参见谷歌的开发者文档。
设置你的OAuth Client ID
接下来,你需要填写一些关于你的OAuth Client ID的信息。
从应用程序类型的下拉菜单中,选择Web应用程序选项。一旦你这样做,更多的字段将自动弹出。
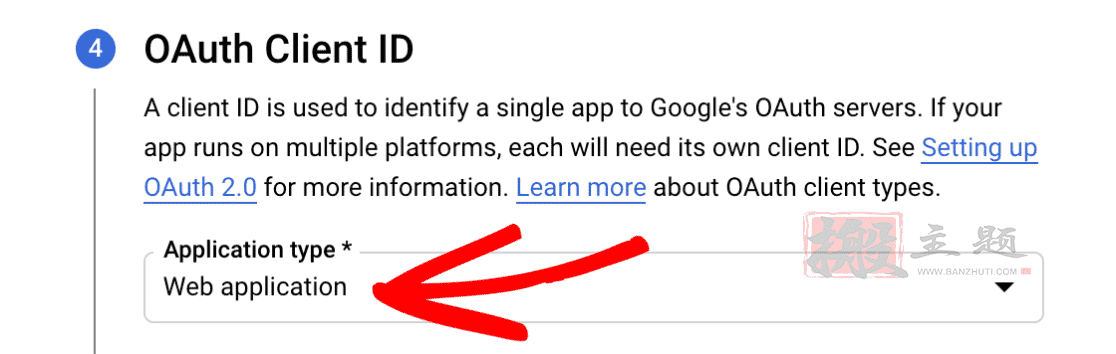
你可以把名称字段保留为默认值,或者把它改成更相关的内容。在这个例子中,我们将保留默认的名称,即Web客户端1。
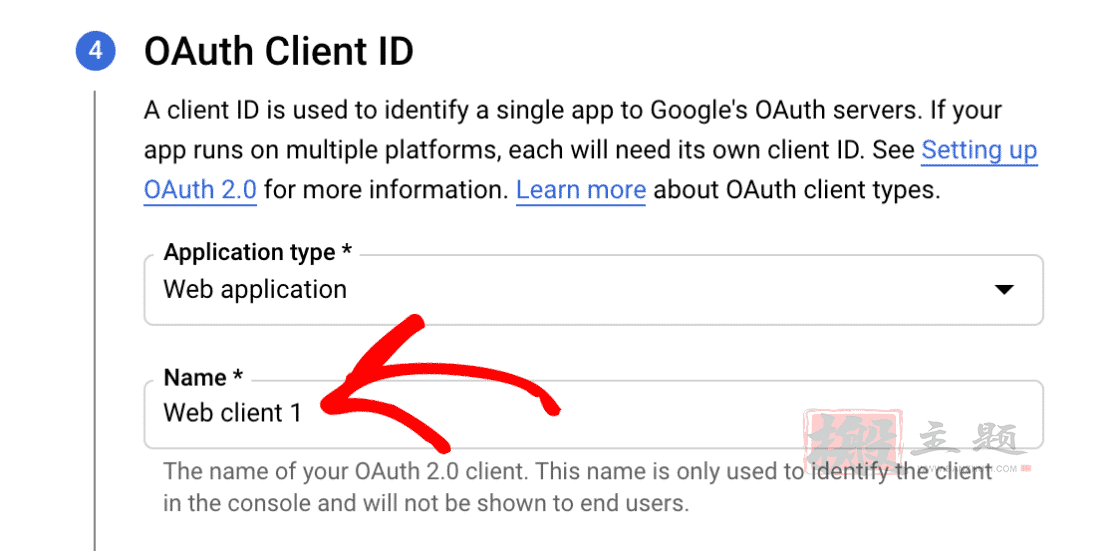
接下来,跳过授权的JavaScript源部分,滚动到授权的重定向URI。
点击+ADD URI按钮并输入以下内容:https://connect.wpmailsmtp.com/google/。如果你愿意,你也可以从你的WP邮件SMTP设置中复制这个值并粘贴在这里。
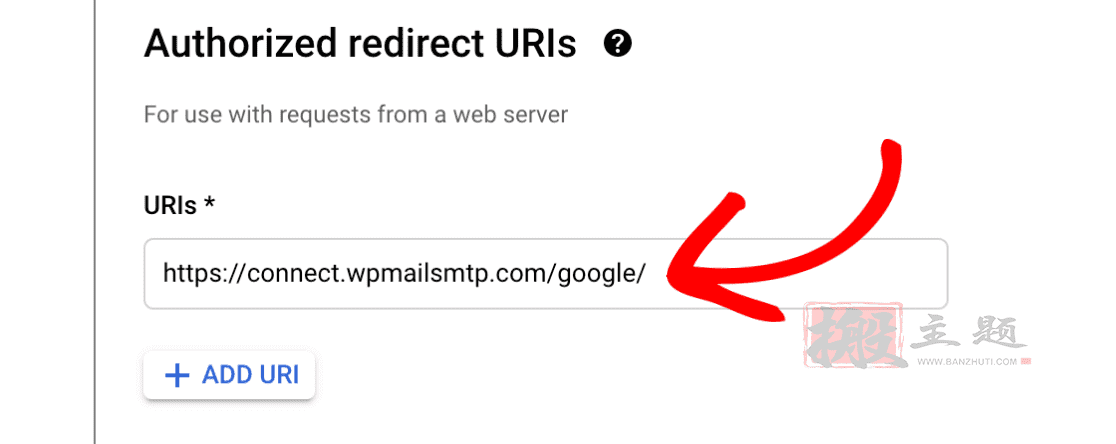
然后点击 “创建 “按钮,完成这一步骤。
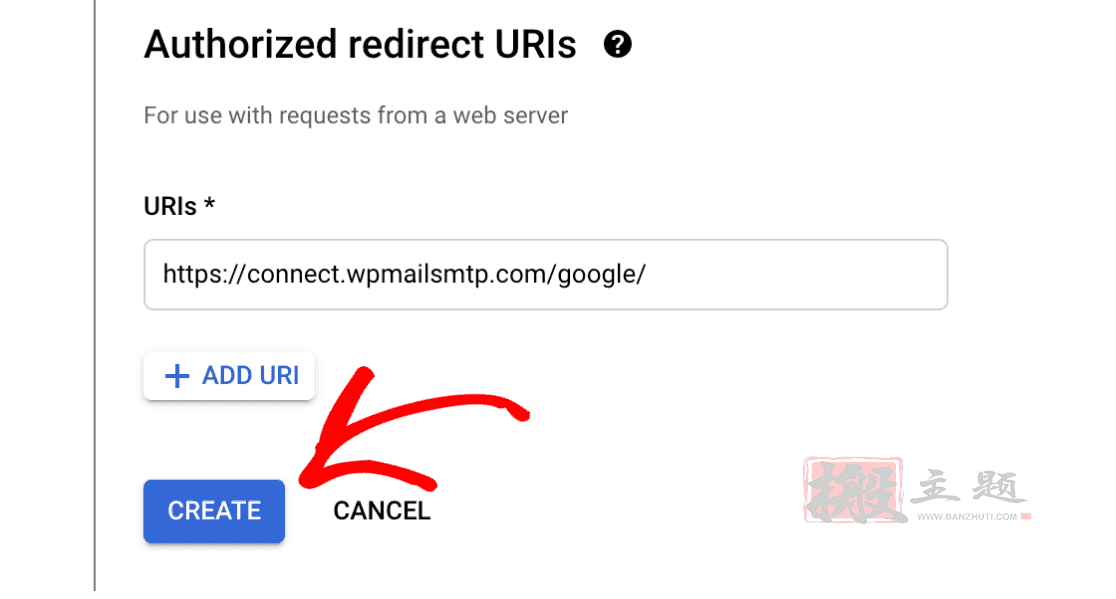
一旦你的应用程序被创建,”你的证书”部分将展开,显示你的Client ID。现在没有必要复制它,因为你将在以后的步骤中从另一个区域访问它。
相反,继续点击页面底部的 “DONE”按钮。
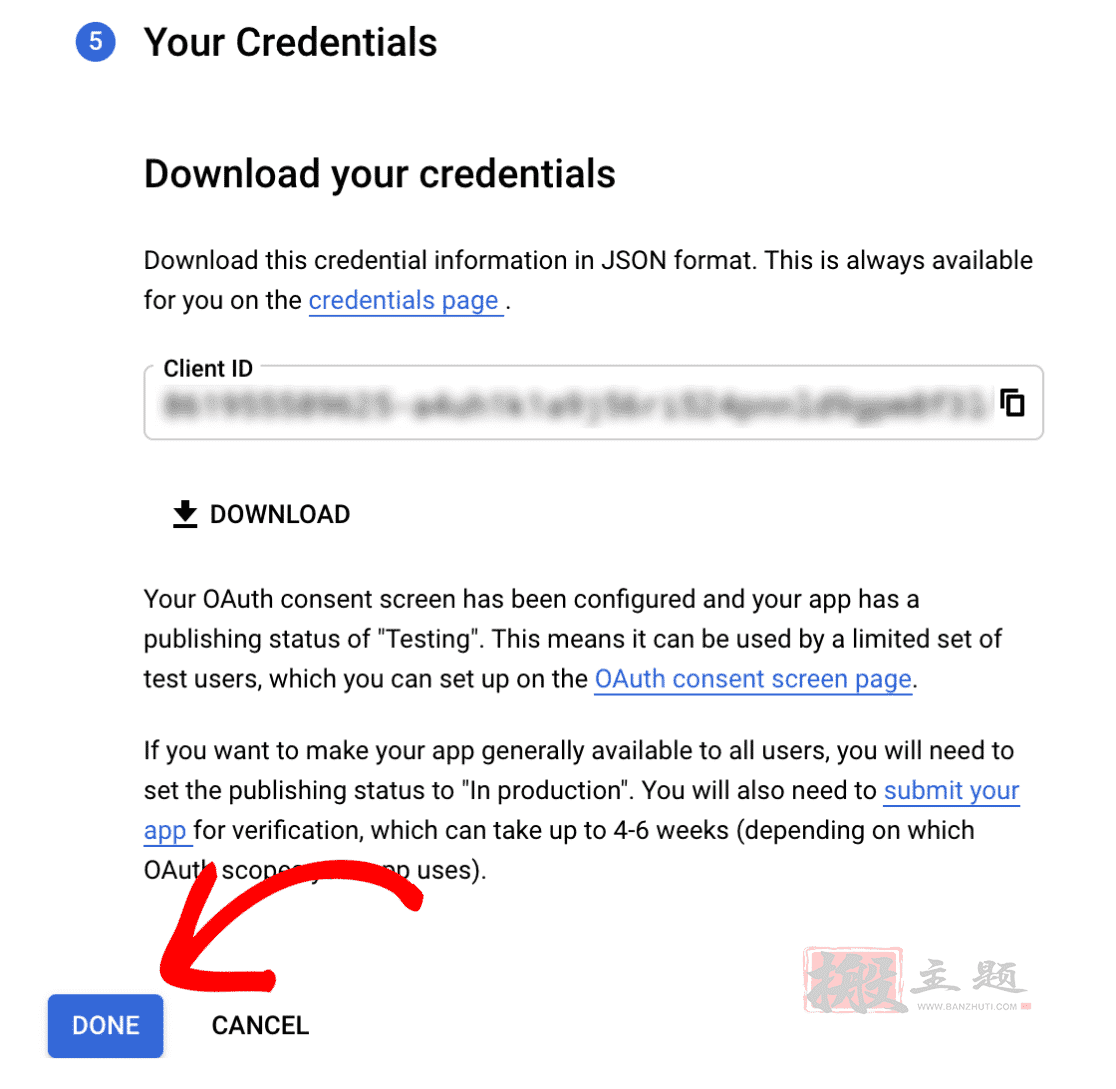
将发布状态从测试状态更新为生产状态
谷歌将把你的应用程序默认为内部模式。你把它切换到外部模式并发布它,这一点非常重要。否则,你的应用程序将受到超级限制,无法正常运行。
在你的Google Cloud Console侧边栏,进入API和服务 ” OAuth同意界面。在 “用户类型 “下,点击 “制作扩展”按钮。
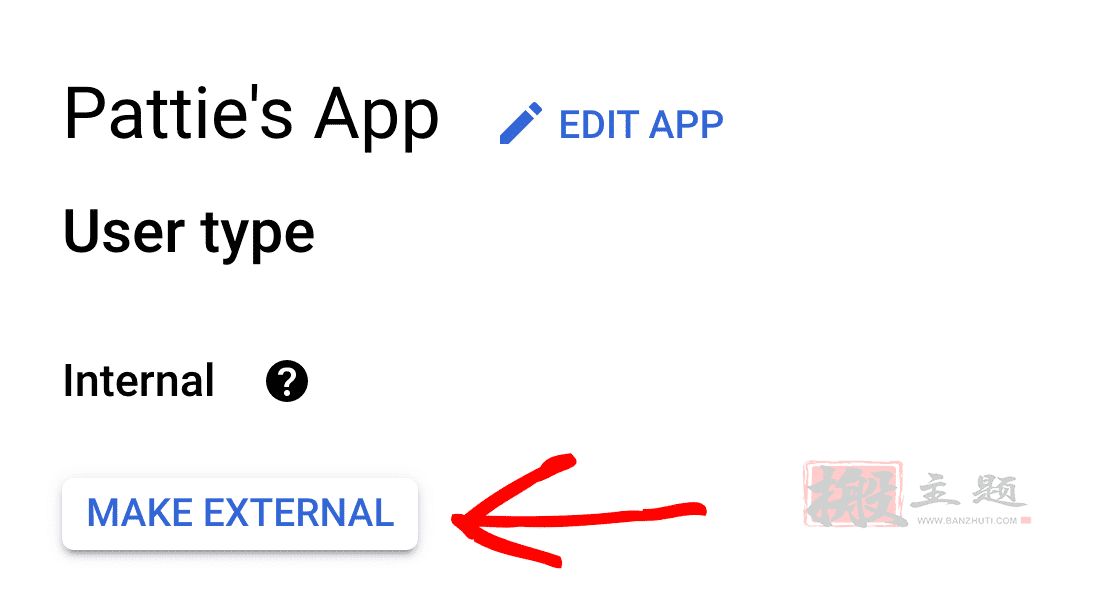
在弹出的窗口中,选择 “生产中”选项。然后点击 “确认”。
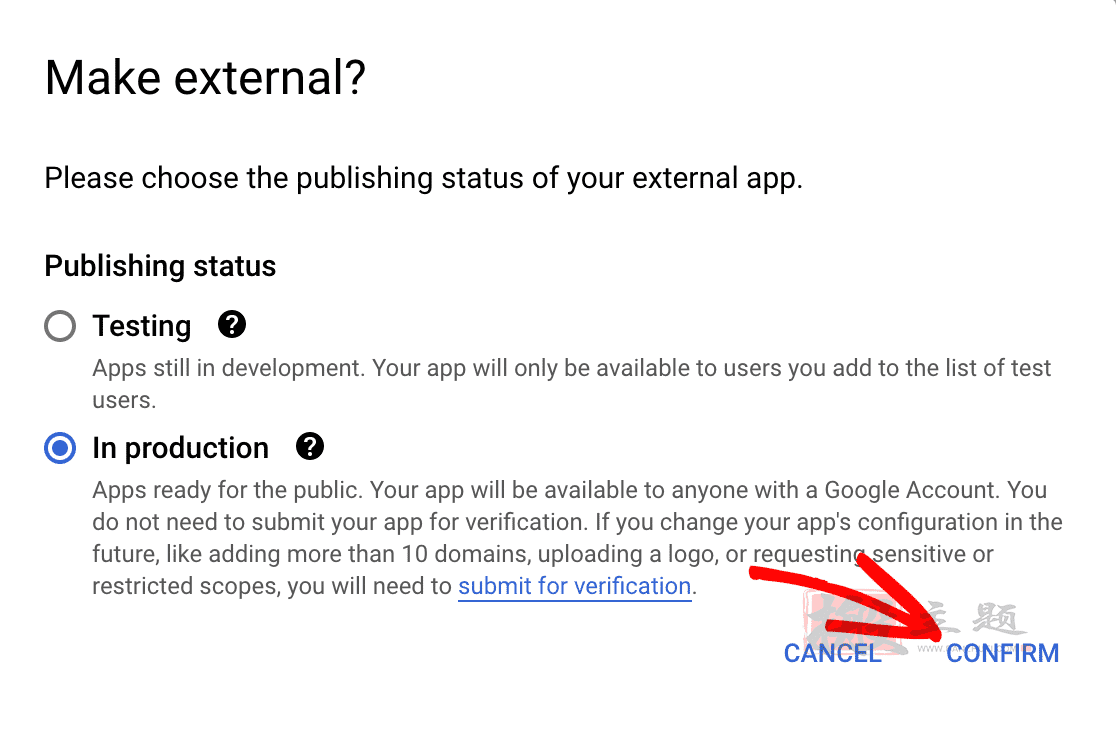
一旦确认完成,你会看到你的应用程序的发布状态现在是在生产中。
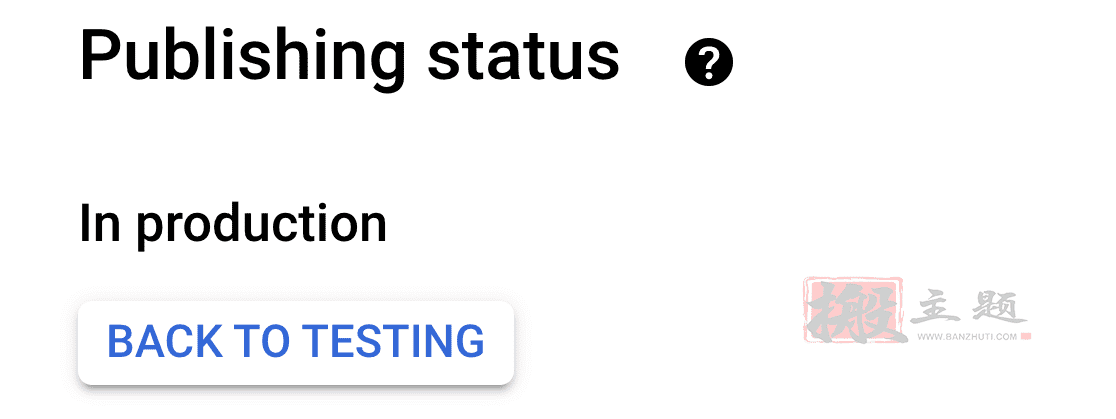
授予你的网站谷歌/Gmail权限
接下来,点击左侧菜单中的Credentials。
一旦你进入Credentials页面,在OAuth 2.0 Client IDs部分,你可以看到你刚刚创建的网络应用的细节。要查看Client ID和Client Secret,请点击铅笔图标。
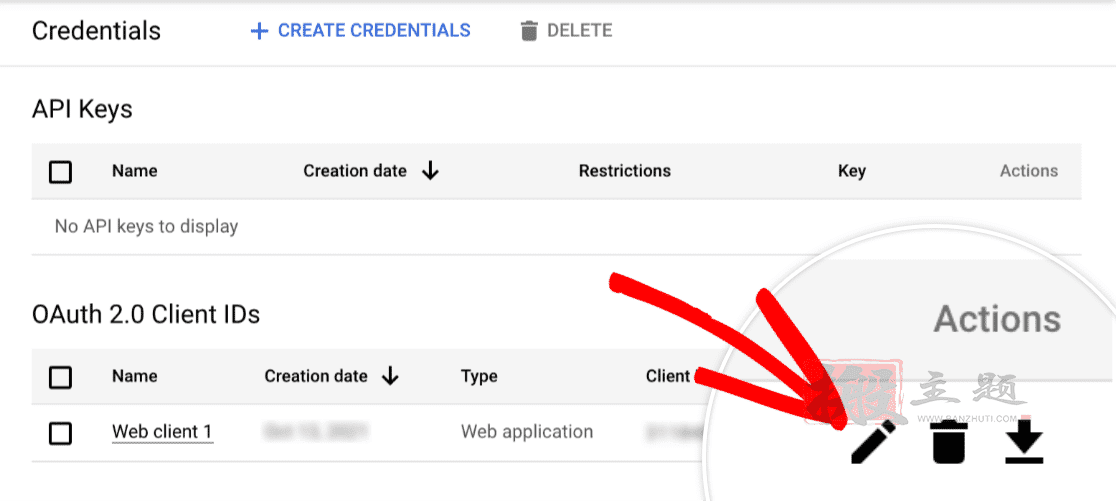
这将打开你的应用程序的所有细节。在这个页面的右边,你会看到Client ID和Client secret值。
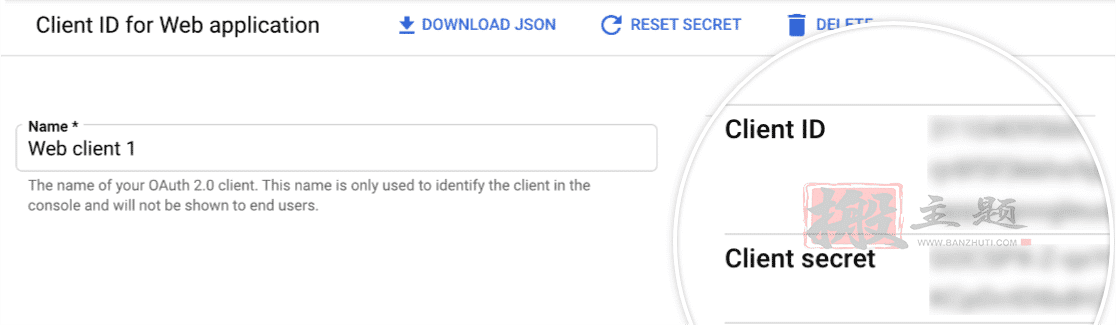
继续往前走,把这两个值复制到你的WP Mail SMTP设置中的相应区域。
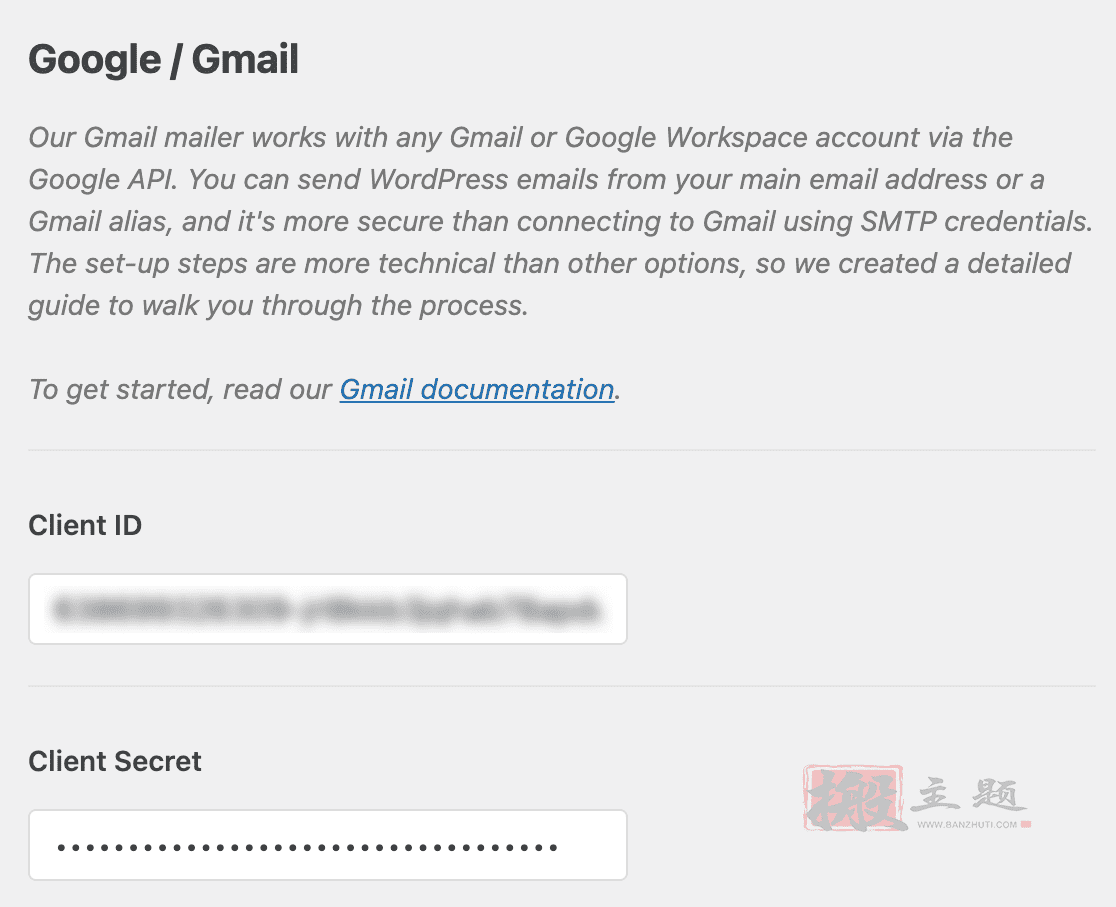
注意:要非常小心,不要复制任何多余的文本或空格与你的Client ID或Client Secret,因为这将导致下一步的错误。
一旦你添加了这些值,点击页面底部的保存设置按钮。
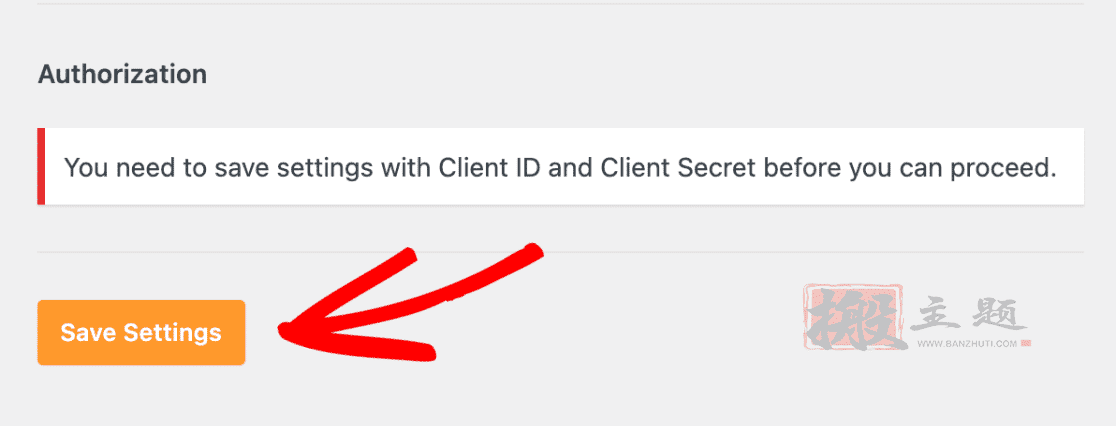
保存您的设置后,页面将刷新。在谷歌允许我们的插件使用您的Gmail API来发送邮件之前,您必须授予权限。
要做到这一点,请滚动到WP邮件SMTP设置页面的底部,点击标签为允许插件使用您的谷歌账户发送邮件的按钮。
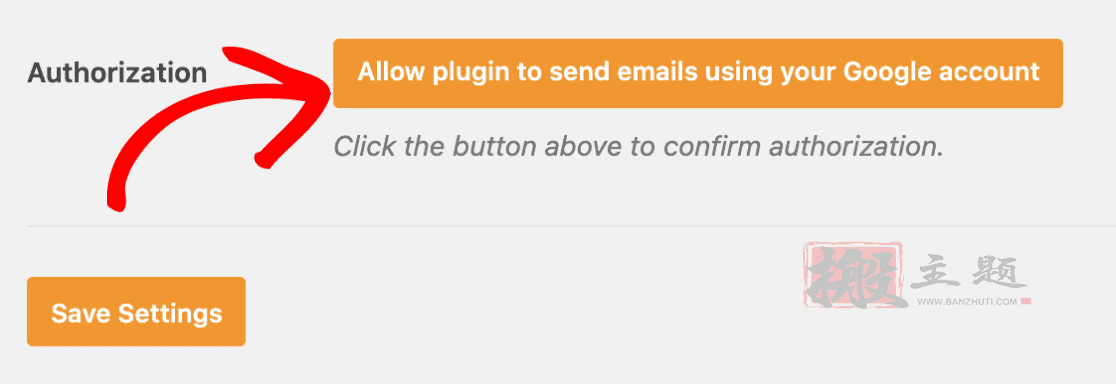
这将打开谷歌的登录界面。继续前进,登录到你要设置SMTP的账户。接下来,你会看到一个屏幕,要求允许这个网站代表你发送电子邮件。
当你准备好后,点击 “允许 “按钮继续。
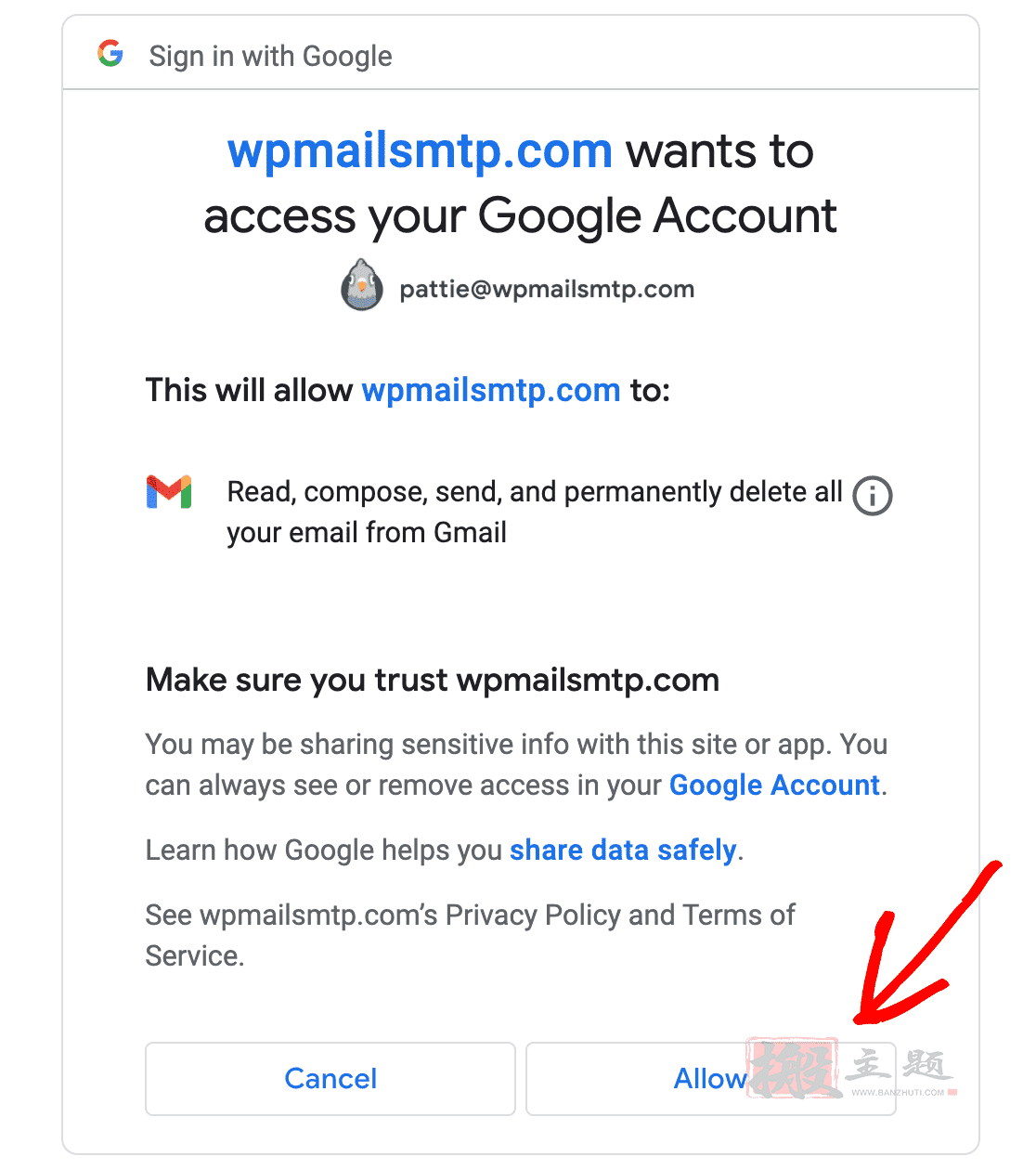
绕过谷歌的验证警告(仅限免费Gmail用户)
如果你是用免费的Gmail账户连接,你可能会看到以下屏幕。继续前进,点击左下角的高级链接。
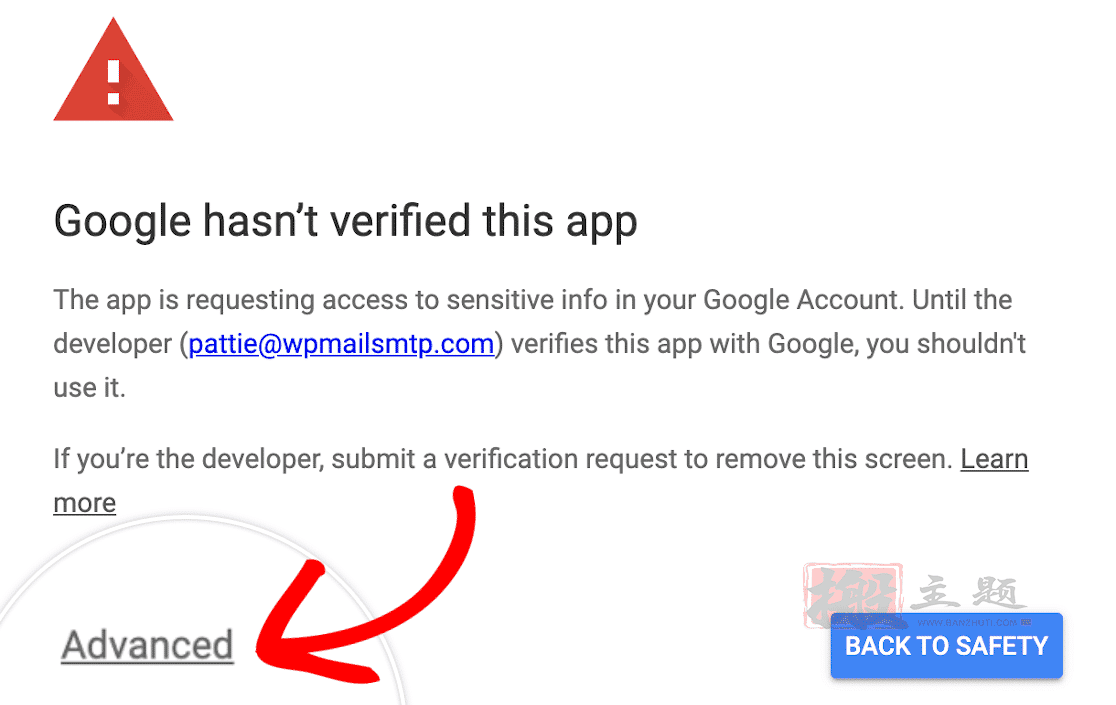
在展开的部分,点击转到wpmailsmtp.com(不安全)。不要担心,谷歌只显示这个警告,因为它还没有验证你的应用程序。由于你创建这个应用程序只是为了自己使用,所以没有必要验证它。
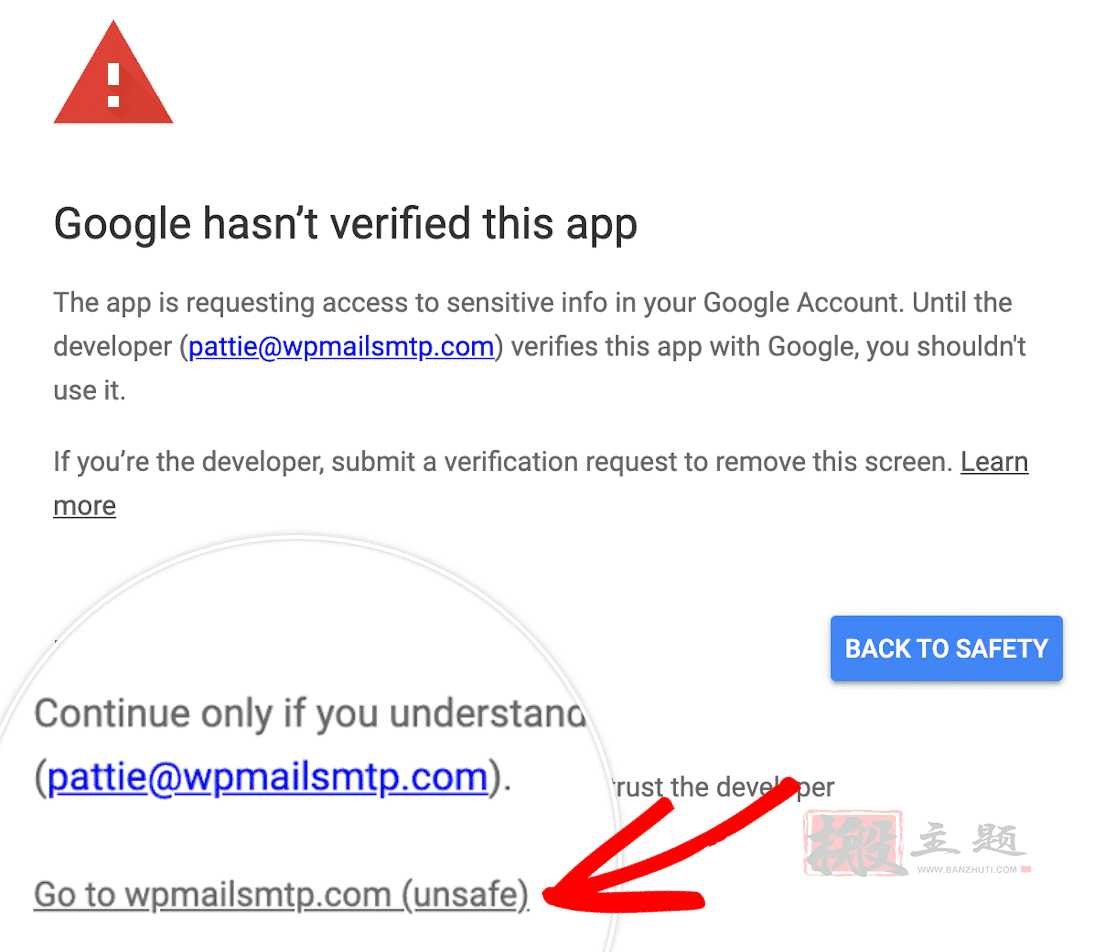
然后点击允许按钮,如上图所示。
发送测试邮件
接下来,你将返回到你的WP邮件SMTP设置,并显示一条成功信息。一旦连接完成,你就可以发送一封测试邮件了。为此,请浏览WP Mail SMTP ” 工具并打开邮件测试标签。
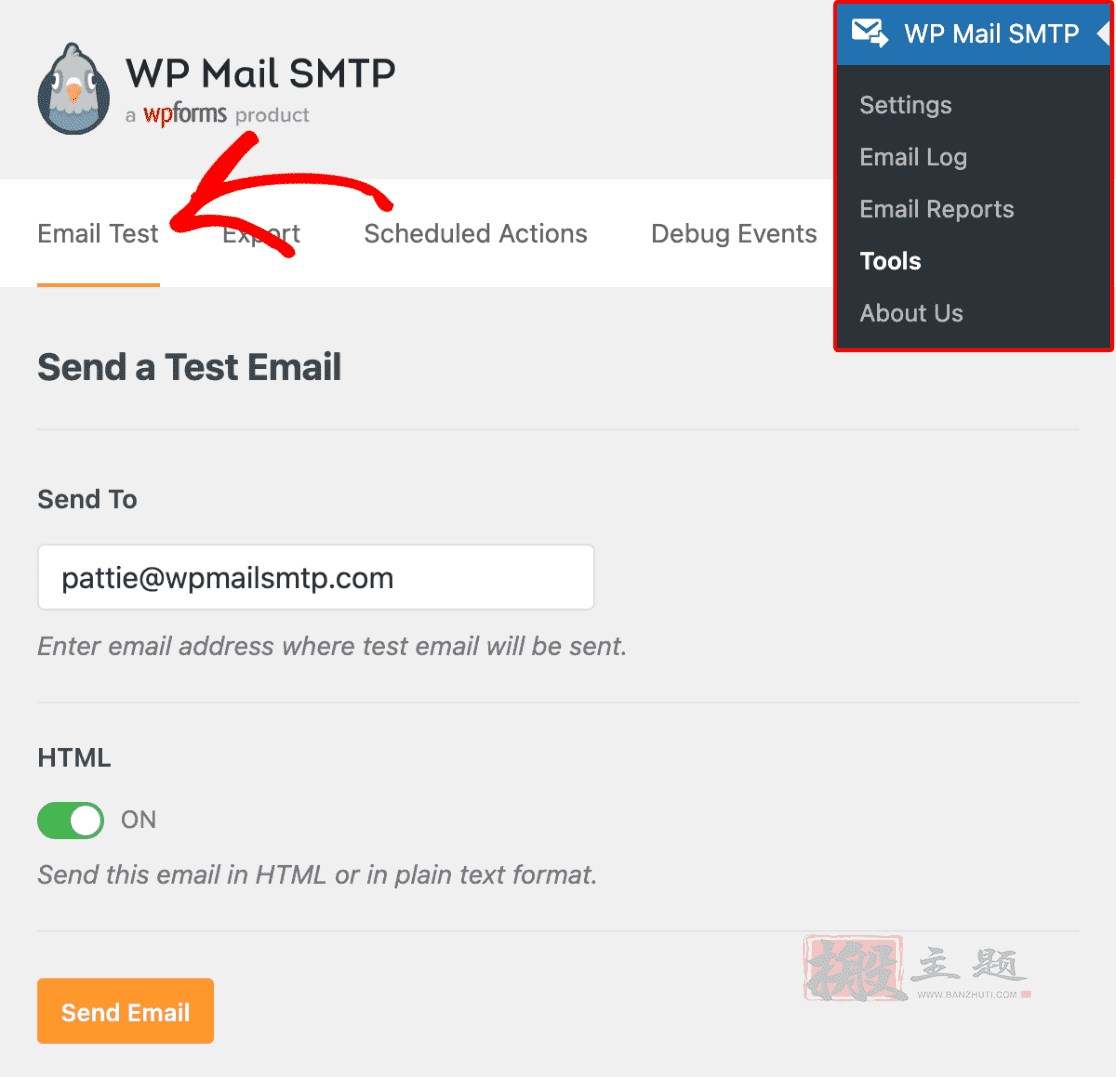
一旦电子邮件测试标签打开,你需要输入一个你可以访问的收件箱的电子邮件地址。除非你确定你只会从你的网站发送纯文本的电子邮件,否则我们建议将HTML设置打开。然后点击发送电子邮件按钮。
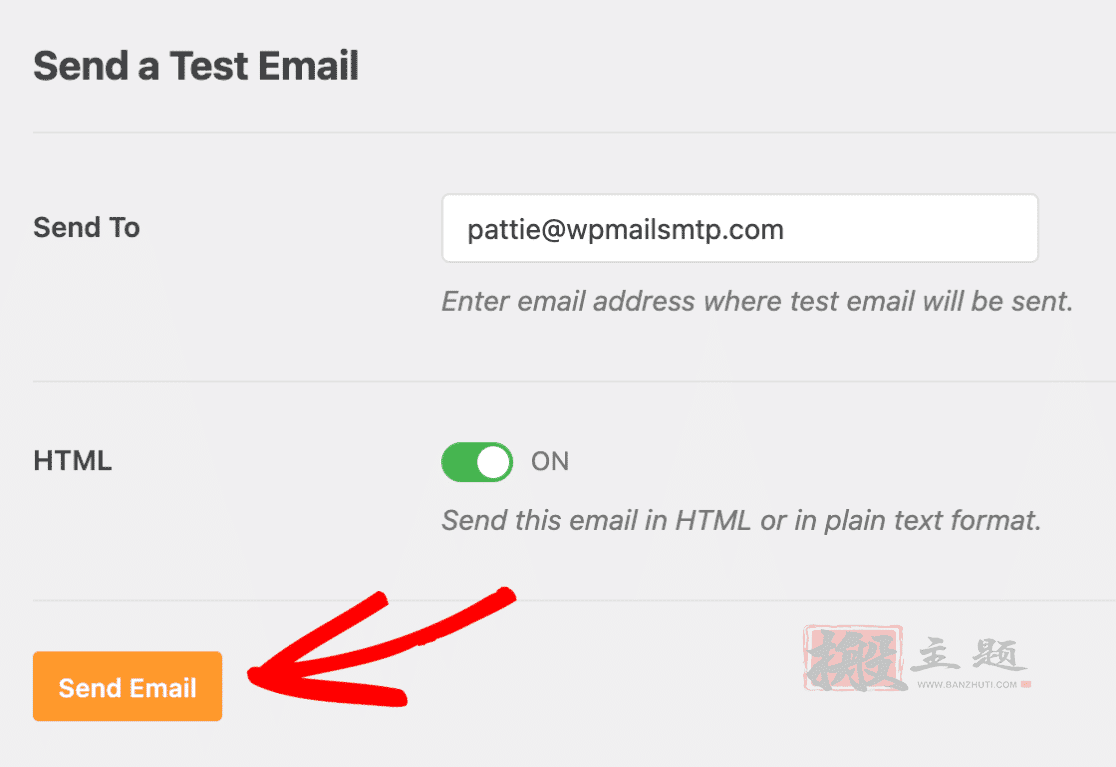
当测试邮件发送完毕后,你会看到一条成功信息。
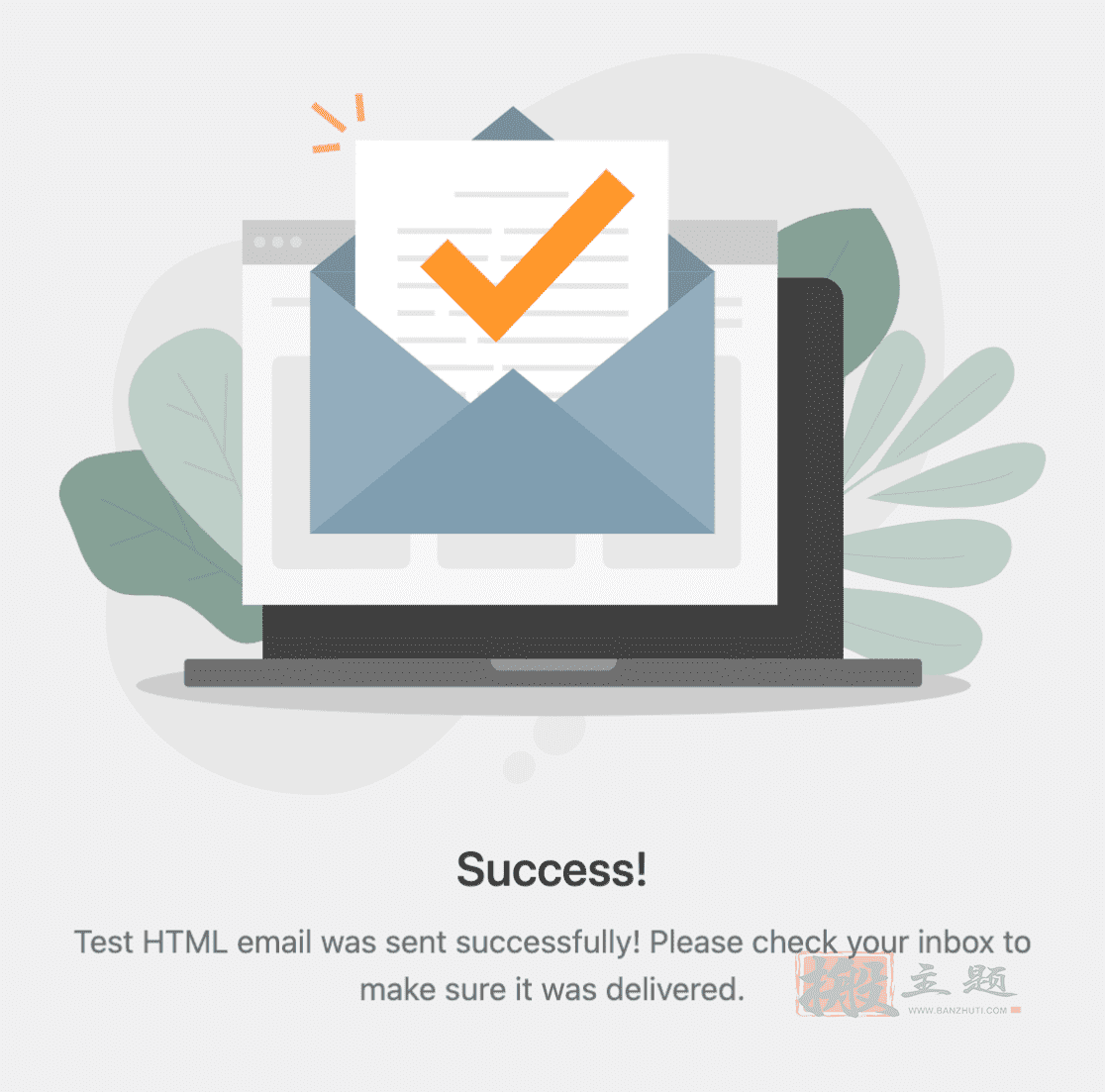
你也应该很快在你输入的电子邮件地址中收到测试电子邮件。
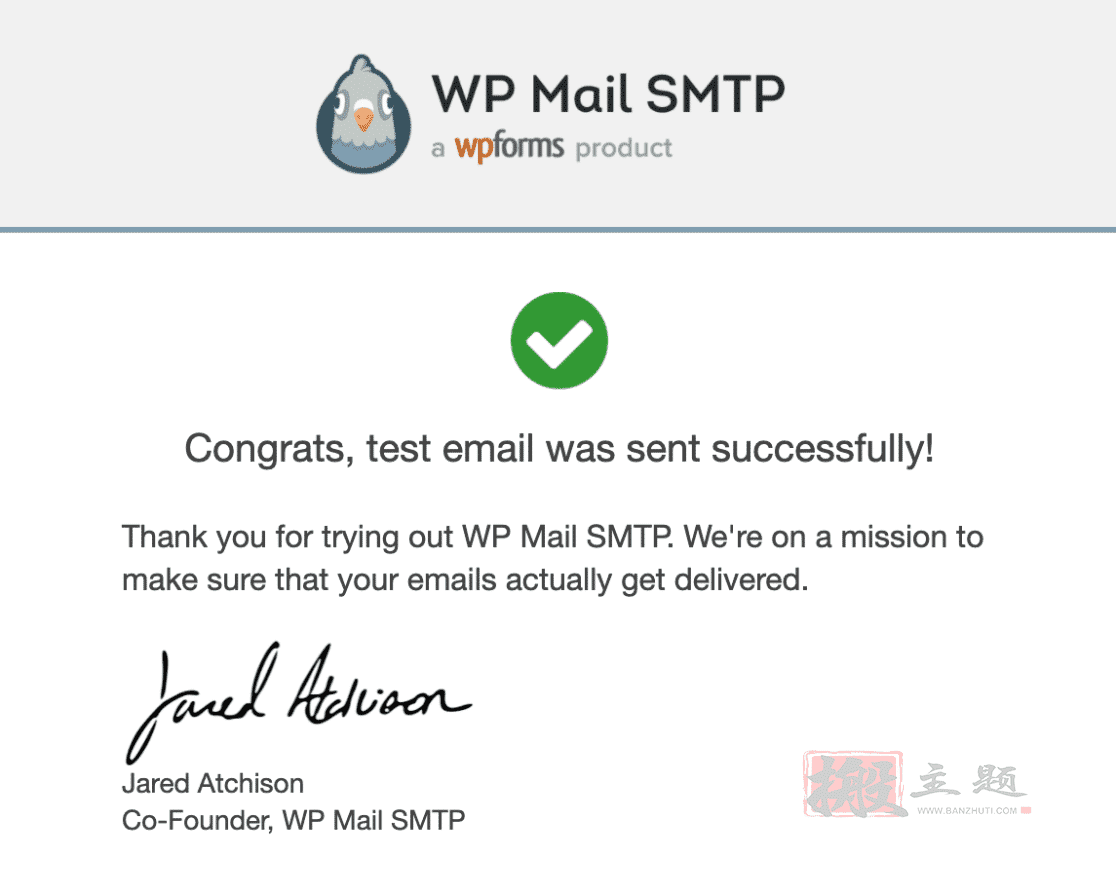
可以下载搬主题分享的中文汉化版插件-WP Mail SMTP Pro插件【WP Mail SMTP Pro汉化中文版|最流行的邮箱管理设置WordPress邮件发送插件介绍】
常见问题
这些是我们收到的关于设置谷歌工作区/Gmail邮件的一些首要问题。
如果测试邮件没有成功发送怎么办?
如果SMTP测试邮件无法发送,会出现一个调试日志,其中有额外的细节。下面是一些可能的错误信息以及如何解决这些问题。
401. That’s an error.
Error: invalid_client
这个错误出现在Client ID不能被正确读取的时候。要解决这个问题,请尝试再次复制和粘贴您的Client ID,并检查是否有空白或多余的文本。
400. That’s an error.
Error: invalid_request
Missing required parameter: client_id
当Client ID字段为空或无法正常读取时,会显示这个错误。要解决这个问题,请尝试再次复制和粘贴您的Client ID,并检查是否有空白或多余的文本。
cURL error 60: SSL certificate problem
这条信息意味着服务器缺少一个SMTP工作所需的证书。要解决这个问题,你需要联系你网站的托管服务商,要求他们安装这个证书(很可能是cacert.pem证书,不过最好让你的主机检查一下)。
“code”: 401,
“message”: “Login Required”
如果您在调试信息中看到这一点,您仍然需要为WP Mail SMTP授予访问您的Google账户的权限。关于如何解决这个问题的说明,请看本教程的第4步。另外,请确保检查您的SMTP设置中的发件人电子邮件与设置您的谷歌应用时使用的电子邮件相匹配。
Request Entity Too Large
Error 413
如果你看到这个错误,很可能是通过你的表格发送的文件超过了Gmail对电子邮件中直接文件附件的限制。这个限制适用于邮件的文本和编码附件的总和。为了防止这个错误,你需要确保所有文件都不超过22MB。
There was a problem while retrieving Auth for gmail: Could not json decode the token
这个错误是一个可能的指标,另一个插件(如UpdraftPlus)正在加载一个不同版本的谷歌的API在网站上,创建一个冲突。如果可能的话,冲突的插件应该被停用。否则,建议你设置一个不同的邮件程序。
如果上述情况都不适用,或者测试邮件仍然不工作,你的谷歌账户可能已经禁用了Gmail API。要检查这一点,请按照谷歌的指南来启用API。
如果我看到屏幕上写着 “这个应用没有经过验证 “怎么办?
当您在WP邮件SMTP设置中点击允许插件使用您的谷歌账户发送邮件的按钮时,谷歌可能会显示一个屏幕,上面写着:”这个应用没有经过验证。这个应用程序还没有经过谷歌的验证。只有在你认识并信任开发者的情况下才可以继续”。
不过,没有必要担心。这条信息只是指你在自己的谷歌账户中创建的应用程序,所以在这种情况下,你实际上是开发者。
要绕过这条信息,请点击高级,然后点击去wpmailsmtp.com(不安全)。
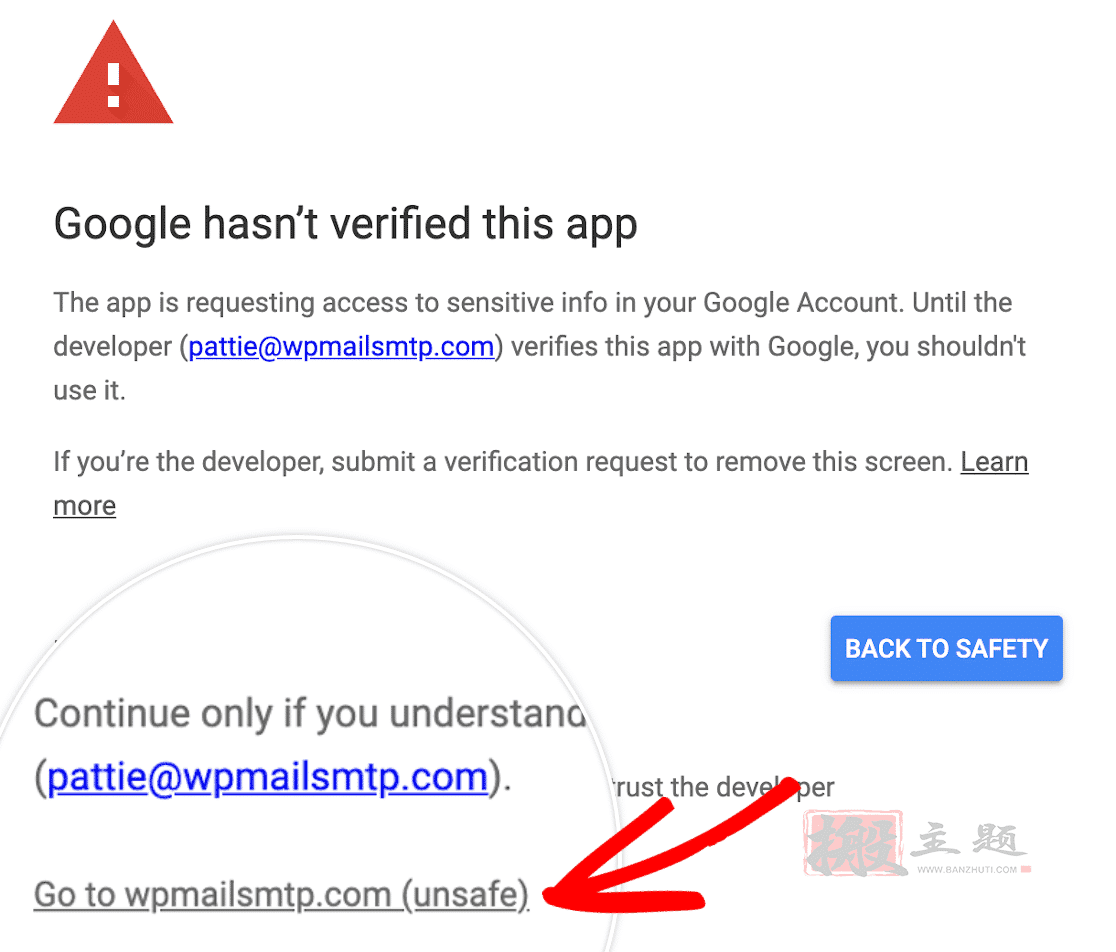
如果我以后想换一个不同的电子邮件怎么办?
如果你想换成另一个Gmail或Google Workspace电子邮件地址,你需要重复上面的所有教程步骤。这包括在这个其他电子邮件账户下生成一个新的Client ID和Client Secret。
当你到达授权步骤(第4步)时,保存你的设置并点击删除连接按钮。这将删除你原来的电子邮件帐户的授权,并允许你用新的电子邮件重复授权步骤。

谷歌工作区/Gmail邮件系统是否支持别名?
是的,从2020年7月起,WP Mail SMTP支持Gmail别名。关于如何在谷歌设置别名的更多细节,请查看其关于如何从别名发送邮件的指南。
如果我的谷歌账户启用了双因素认证(2FA),我可以使用谷歌工作区/Gmail邮件吗?
你当然可以在WP Mail SMTP的Google Workspace / Gmail选项中使用2因素认证。但是,需要注意的是,如果您选择禁用2FA,或者改变您账户上的密码,您需要重新进行设置过程。
当授权我的应用程序时,我得到以下错误信息:
Error 403: access_denied. 开发者没有给你访问这个应用程序的权限。
这条信息意味着你的应用程序的权限被设置为谷歌云的测试模式。
要解决这个问题,请确保将模式从测试模式切换到生产模式,并尝试再授权一次你的应用程序。
如果我改变了我的密码,我是否需要重新连接?
是的,如果你的密码被更改,现有的连接将被废止。要解决这个问题,你需要使用你的新凭证创建一个新的连接。
我是否需要将我的应用程序提交给谷歌进行验证,以便与WP Mail SMTP一起使用?
您不需要提交您的应用程序进行验证。但是,如果您愿意的话,我们欢迎您这样做。如果您选择提交您的应用程序进行验证,您就可以在WP Mail SMTP中继续进行授权程序,而无需等待谷歌的验证。
这就是了! 现在您知道如何在您的WordPress网站上设置WP Mail SMTP的Google Workspace / Gmail邮件程序了。
本文收集自互联网,转载请注明来源。
如有侵权,请联系 wper_net@163.com 删除。

还没有任何评论,赶紧来占个楼吧!