上传WordPress
(这是使用FileZilla的第二部分。) 你需要使用FTP应用程序向主机上传(或移除)文件和文件夹,比如可以…
(这是使用FileZilla的第二部分。)
你需要使用FTP应用程序向主机上传(或移除)文件和文件夹,比如可以使用FileZilla。尽管此文使用的截图是Windows XP系统上FileZilla的使用,但以下给出的指导可以沿用到所有具有GUI(图形用户界面)的FTP客户端。在继续阅读之前,你可以先看看在服务器上安装FileZilla(Set up FileZilla)的方法。
上传文件
服务器的设置方法根据主机不同而不同。以下为两类常见主机的截图:
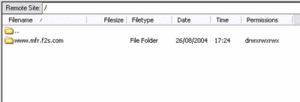
图一:主机示例1
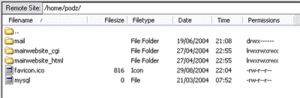
图二:主机示例2
截图中显示mainwebsite_html的地方在你的主机上可能显示为htdocs或public_html。
双击服务器上的网页web根目录来安装WordPress。该目录通常名为htdocs,public_html,mainwebsite_html,www,web或其他较类似的名称。其他文件夹则与WordPress的安装无关。
现在你应能在服务器根目录下看到一系列文件及文件夹了。文件夹和文件的多寡取决于网站内容的大小。
该联系的目的就是上传WordPress,那么请继续往下看:
在服务器窗口中点击鼠标右键:
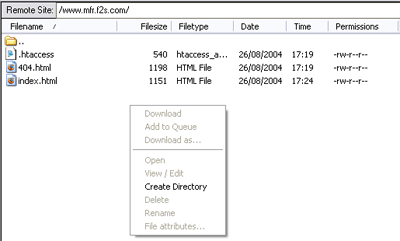
图三:服务器窗口
点击创建目录(Create Directory),输入名称后点击确定(Okay)。注:WordPress博客将出现在你所选择的名称之下,虽然稍后可以更改,但最好现在就决定好。举个例子,如果你的网站URL为http://example.com,而你想将博客地址定为http://example.com/blog,那么就将上面新建的文件夹命名为blog。
此例中我们已创建了名为blog的目录。
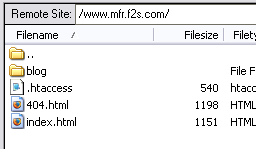
图四:刚建好的目录
现在blog目录已经建好,双击打开。
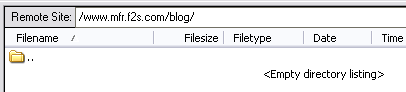
图五:刚建好的空目录
现在在此目录下还没有内容…注意到了后面带点的文件夹图标了吗? — 点击此图标会回到上一级文件夹。
上传WordPress
在开始上传WordPress之前,得先下载好WordPress压缩包,将其解压到本地计算机上。在你解压下载的.zip文件时,名为wordpress的文件夹就会被创建。请记住此文件夹的位置。当然你还要对下载下来的文件做些编辑调整才能开始安装,请参阅安装WordPress并完成相关步骤,如编辑wp-config-sample.php文件。
在使用FileZilla图一的2号区域中,定位刚刚解压出来的WordPress文件夹。
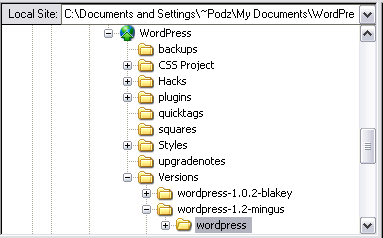
图六:文件夹导航-顶部窗口
找到wordpress文件夹后,点击它就会显示出文件夹下的内容了:
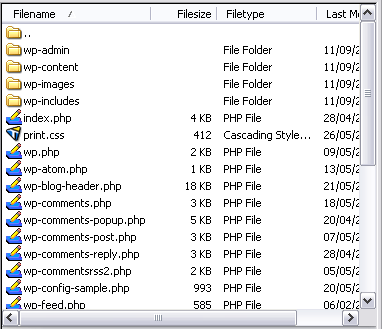
按住SHIFT键不放,接着按方向键下选中窗口内的所有文件。
全部选中后,点击鼠标右键选择弹出菜单中的上传(Upload)。现在等着这些文件上传至你的网站即可。
完成后,这些文件都应能在服务器窗口看到。服务器上的blog文件夹以及本地wordpress文件夹中的内容应当完全一样。
点击服务器和本地窗口中的文件夹 — 如wp-admin并检查两个窗口中的文件列表是否一致。
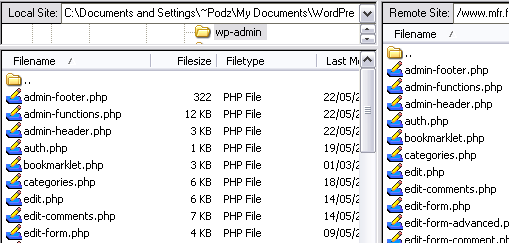
到这里,有关使用FTP客户端-FileZilla的WordPress上传指导就结束了。
更多信息可参阅更改文件权限及查看服务器上的隐藏文件。
分类:中文手册
本文收集自互联网,转载请注明来源。
如有侵权,请联系 wper_net@163.com 删除。
还没有任何评论,赶紧来占个楼吧!