phpStudy 2016 (支持PHP7)使用教程
对学习PHP的新手来说,WINDOWS下PHP环境配置是一件很困难的事,就是老手也是一件烦琐的事。因此,无论你…
对学习PHP的新手来说,WINDOWS下PHP环境配置是一件很困难的事,就是老手也是一件烦琐的事。因此,无论你是新手还是老手,phpStudy 2016都是一个不错的选择,该程序集成Apache+PHP+MySQL+phpMyAdmin+ZendOptimizer,最新版本已集成最新的 PHP7。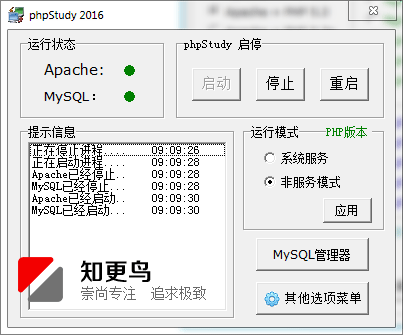
下面针对刚接触WordPress,并准备学习WordPress使用及个性化修改主题的童鞋,说一下phpStudy程序的使用方法,供大家参考。
本地搭建PHP环境并安装运行WordPress,是喜欢折腾的童鞋所必须的,特别是试用网上淘来的各式各样主题、插件的,更应该在本地环境中测试,否则很多主题、插件都会有数据留在数据库中,后患无穷。
下载最新版本phpStudy 2018
相关运行库
可以跳过此内容
必须安装VC运行库,否则不能运行PHP7环境。
该程序包集成最新的Apache+Nginx+LightTPD+PHP+MySQL+phpMyAdmin+Zend Optimizer+Zend Loader,一次性安装,无须配置即可使用,是非常方便、好用的PHP调试环境。该程序绿色小巧简易迷你仅有32M,有专门的控制面板。
二、安装phpStudy程序
将下载的phpStudy程序解压到某个分区的根目录中,第一次使用会提示你初始化一下:

之后在主控制界面点击启动即可。
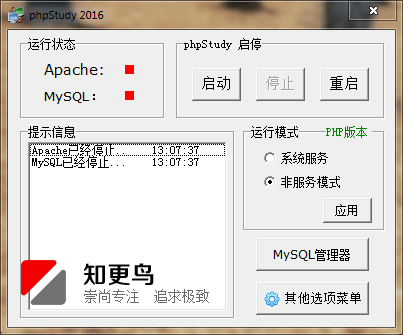
三,新建一个数据库
在浏览器址栏中输入:http://localhost/phpmyadmin/
进入数据库管理工具登录页面,用户名及密码都是:root
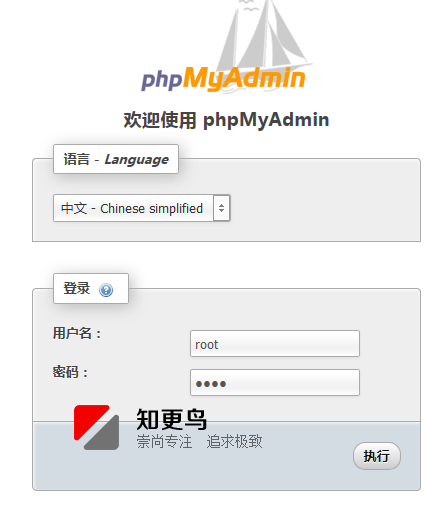
进入数据库管理工具页面后,点击右上角的数据库,在新建数据库中输入:wp(名称可任意),整理选择:utf8_general_ci,如图:
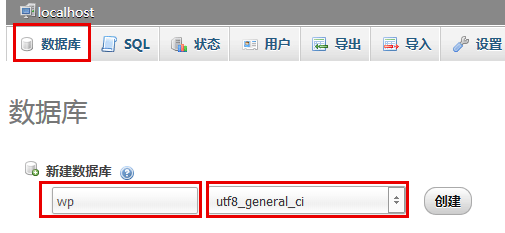
四,下载安装最新WordPress程序
将下载的WordPress程序解压后,将里面的WordPress文件夹复制到 X:phpStudyWWW目录中(2018版是X:phpStudyPHPTutorialWWW)。
修改WordPress文件夹中的wp-config-sample.php程序文件名称为wp-config.php,之后用专门的编辑软件(比如:Notepad++)打开并编辑其中的内容:
只需要修改这三项:
/** WordPress数据库的名称 */
/** MySQL数据库用户名 */
/** MySQL数据库密码 */
数据库名称为:wp
数据库用户名和密码都是:root
需要注意的是前后不能有空格,如图:
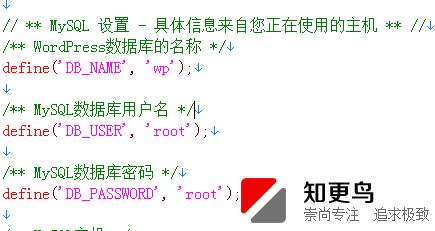
五、完成WordPress程序安装
在浏览器址栏中输入:http://localhost/wordpress/
会看到wordpress的安装界面,输入相关信息完成安装。
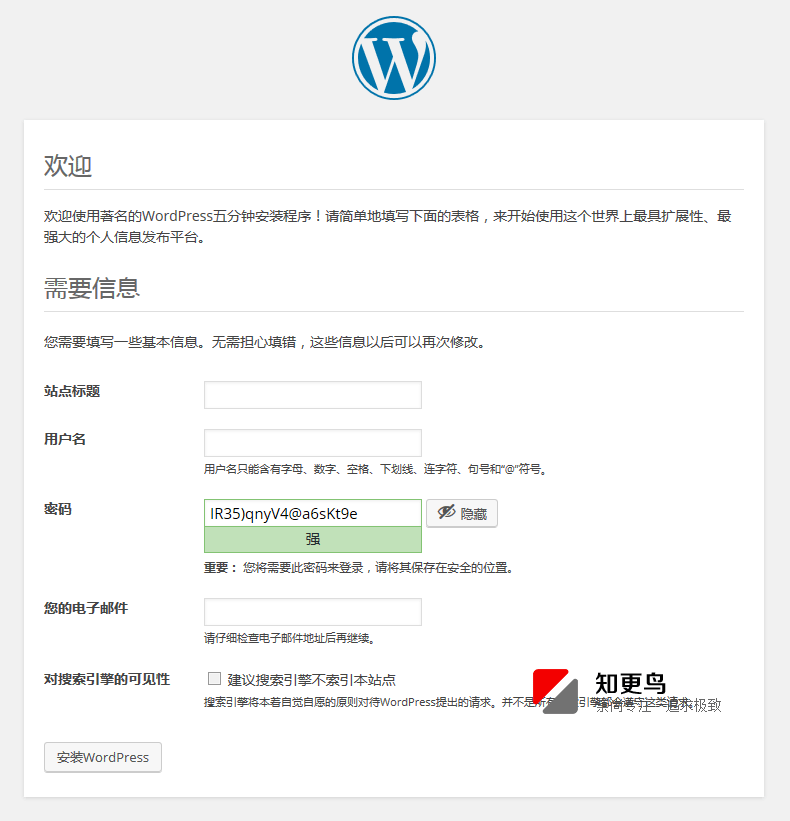
六,切换PHP版本
在phpStudy主界面上点击PHP版本,进入PHP版本及不同环境组合选择界面
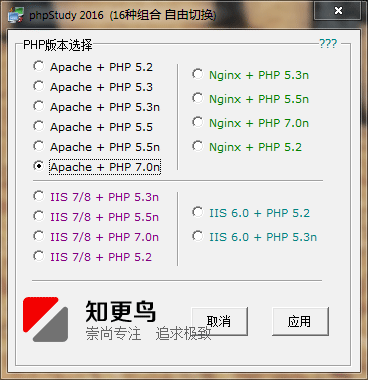
选择之后,点击应用按钮,phpStudy会自动重启服务并切换到你选择的环境。
另外,如果phpstudy提示80端口和3306端口被占用,可以尝试用下面的方法解决
控制面板->管理工具->服务
找到: World wide web publishing service服务
右击->停止,然后,双击->禁用
另外,需要到软件设置->勾选“允许目录列表”,否则打开页面可能会提示“Forbidden”
修改默认上传大小限制
右键任务栏phpstudy图标→PHP扩展及设置→参数值设置,需要修改的地方
post_max_size
max_execution_time
max_input_time
upload_max_filesize(上传文件大小只改这个就行)
修改后,重启一下。
本文收集自互联网,转载请注明来源。
如有侵权,请联系 wper_net@163.com 删除。

还没有任何评论,赶紧来占个楼吧!