为什么以及如何自定义WordPress管理工具栏
WordPress 管理工具栏带有标准外观和一组通常非常有用的功能,那么为什么要自定义它呢?好吧,有时标准布局…
WordPress 管理工具栏带有标准外观和一组通常非常有用的功能,那么为什么要自定义它呢?好吧,有时标准布局并不适合每个 WordPress 用户或开发人员的需求。也许列出了您从未使用过的菜单选项。或者它可能没有指向您最常用的仪表板部分的链接。
?>
0 032pxscreen 782px
46pxall fixed ?>
auto 0 fixed 32px 0 32px screen 782px 46px 46px
‘lwp_4056_check_username’
)
;
不要忘记更改
johndoe
为您的实际用户名。
使用插件
我们还发现了三个可靠的插件选项,使移动 WordPress 工具栏变得容易。奖励:如果您想进一步简化站点预览,这些插件甚至可以删除工具栏。
1. Remove Admin Toolbar

用于完全删除 WordPress 工具栏的插件选项是Remove Admin Toolbar。这个简单的插件使您只需点击几下即可隐藏管理工具栏。或者,您可以使用它来隐藏部分内容以满足您的自定义需求。它有三个基本选项可供选择:对所有人隐藏、对除管理员以外的所有人隐藏和对管理员隐藏但除其他用户外。这个很容易实现,轻量级,而且免费。
下载 Remove Admin Toolbar
2. Hide Admin Bar
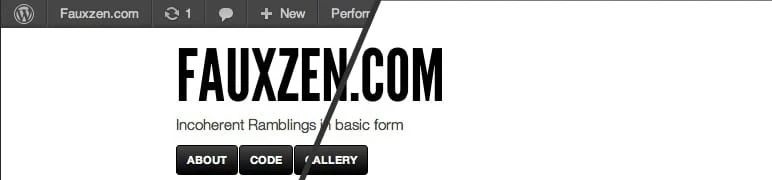
另一个插件选项称为Hide Admin Bar。它所做的只是从视图中隐藏 WordPress 管理工具栏。这是一个开源的免费插件,只有这个功能。但是,如果您不想靠近代码,这对您来说可能是一个很好的解决方案。
下载 Hide Admin Bar
3. Bottom Admin Toolbar
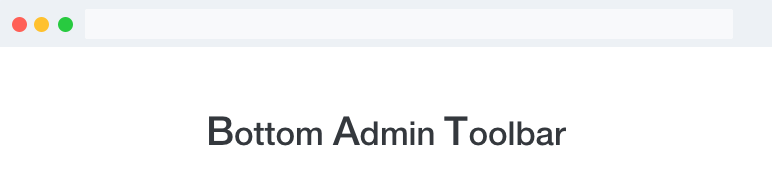
我们在这里展示的最后一个插件是Bottom Admin Toolbar。它允许您只需单击几下即可将 WordPress 工具栏的位置移动到屏幕底部。没有搞乱代码或复杂的设置。只需激活并启用适当的设置即可。它甚至添加了一个键盘快捷键,让您可以随意隐藏底部工具栏。只需按
Shift + 向下箭头
。
下载 Bottom Admin Toolbar
总结:自定义 WordPress 管理工具栏
如果 WordPress 工具栏没有以其当前的形式为您服务,那么它只是在占用空间。
值得庆幸的是,您可以通过多种方式使其适合您。通过添加或删除项目、更改样式、更改其位置,甚至完全删除它。借助一些简单的代码片段或易于使用的插件,您可以快速进行这些更改并继续您的其余工作。
您是否对 WordPress 管理工具栏进行了更改?如果是这样,你改变了什么以及如何改变?让我们在评论中分享!
注:本文来自 torquemag.io,由 WordPress大学 翻译整理。
拓展阅读:
WordPress 使用 Code Snippets 管理代码片段
25+自定义WordPress顶部管理工具条的技巧
在 WordPress 顶部管理工具条显示登录表单
WordPress 动态添加菜单到顶部管理工具条
本文收集自互联网,转载请注明来源。
如有侵权,请联系 wper_net@163.com 删除。
还没有任何评论,赶紧来占个楼吧!