用cPanel安装WordPress
这篇教程会逐步指导你怎样利用一个较早版本的CPanel安装WordPress。 登录 首先登录进入网站的c…
这篇教程会逐步指导你怎样利用一个较早版本的CPanel安装WordPress。
登录
首先登录进入网站的cpanel。
你会看到很多按钮,但是只需要点击MySQL databases按钮:
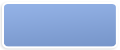
初始按钮
点击该按钮,开启操作。
在这里你可能还有其它数据库和信息,但是请忽略这些——用cPanel安装WordPress时不需要它们。

MySQL详细图
添加新用户
填写弹出的表格,如下图所示。复制设置的密码——这时候最好不要依靠自己的记忆力。注意:如果你已经有一个用在其它数据库上的用户账号,可以用它来创建WordPress数据库,不必再重新另建账号。

设置用户信息
然后点击Add User按钮,之后会看到以下内容:
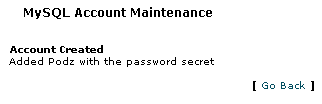
新用户创建成功!
点击Go Back
创建WordPress数据库
这时候该创建数据库了。你会看到以下内容。注意——用户名称会列在界面上方的User选项表中和横线下。
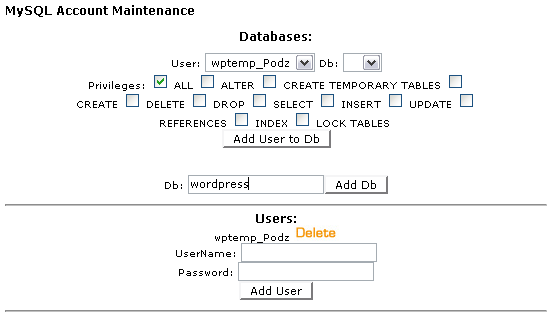
mySQL详图
之后添加WordPress数据库,然后点击Add Db按钮。
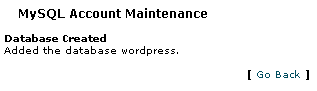
数据库新建完毕!
关键步骤
上两步中添加的信息现在会显示在屏幕上:用户名和数据库名。如果你还有其它数据库和用户,整个界面看起来可能会跟下面的图有些差异,但这一部分是相同的。检查其中两个下拉式选项。
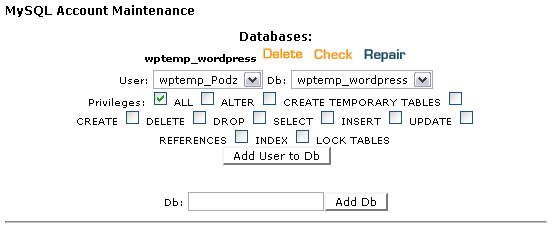
User下拉式选项框选中的应该是你刚才创建的用户名。(注意,每输入一个用户名,CPanel都会为该用户名添加一个前缀。)如果有必要,可以点击下拉菜单,选中刚才创建的用户名。对Db下拉式选项框也是如此。
选中相应用户名和数据库名后,点击Add User to Db(将用户添加到数据库)按钮。
这一步至关重要——如果不点击Add User to Db按钮,之后一切便无从说起。
点击后,看到以下信息:
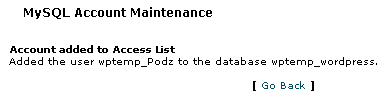
完成!
点击Go Back。
连接信息
到目前为止,你已经为wp-config.php文件完成了三方面信息。
接下来这一步会继续帮助完善wp-config.php。
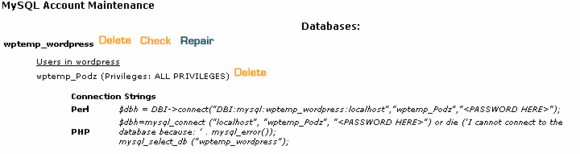
这是你需要的信息。
检查获取的Connection String。
其中是否提到localhost?如果有,说明这一步骤任务已经完成,进行下一步骤。
如果没有提到localhost,说明你需要的信息还在原处——仔细对比localhost在本图中的位置与connection 字符串中的信息。记住该信息。
编辑WordPress config文件
在文本编辑器中打开wp-config-sample.php文件。文件中有四块信息需要你填写。下面是一个示例;你的文件看起来可能略有不同:
// ** MySQL settings ** //
define('DB_NAME', 'wptemp_wordpress'); // The name of the database
define('DB_USER', 'wptemp_Podz'); // Your MySQL username
define('DB_PASSWORD', 'secret'); // ...and password
define('DB_HOST', 'localhost'); // 99% chance you won't need to change this value
注意:填写信息时需要带上CPanel分配的前缀。文件填写完毕后,另存为wp-config.php文件。
安装
将所有WordPress文件(包括刚才保存的wp-config.php文件)上传到你指定的文件夹。对文件夹名称没有特殊要求——你可以随意命名。
假设你将文件上传到一个名为blog的文件夹——通过浏览器访问www.example.com/blog/wp-admin/install.php,你会看到以下内容:
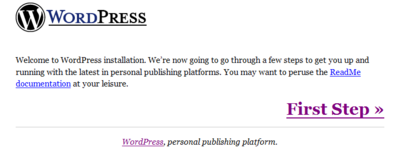
很简单吧:-)
相关资料
- Podz’ WordPress Guides
- AmxHost CPanel Tutorials (Flash)
- WordPress Installation with Fantastico/Cpanel
分类:中文手册
本文收集自互联网,转载请注明来源。
如有侵权,请联系 wper_net@163.com 删除。

还没有任何评论,赶紧来占个楼吧!