WordPress中文教程之5,快速安装WordPress(方法1)
在前面的几节中,我们给大家介绍了建设网站的一些基本知识。从这一节开始,我们给大家介绍几种不同的方法,讲解如何安…
在前面的几节中,我们给大家介绍了建设网站的一些基本知识。从这一节开始,我们给大家介绍几种不同的方法,讲解如何安装WordPress博客程序。
安装提示
前文我们已经介绍过了,每个网址都以一个对应的根目录。不管你打算通过顶级域名、子域名、添加的附加域名、或者是子目录等,安装的过程都是一样的。不熟悉的网友可以参考WordPress中文教程之4两节内容。
因此,本例中以主域名 www.lelehost.com 为例,安装到其根目录下;对于想要使用其他网址进行安装的网友而言,方法都是完全一样的,只要注意他们的根目录不同而已!
准备安装WordPress
WordPress程序安装过程是非常简单的,这里我们将分几种不同的办法来安装WordPress,希望通过比较,让大家加深对WordPress的认识。我们的这里以 www.lelehost.com 为例,第4节中我们介绍这个账户的cPanel信息,以及相应的数据库信息。
我们希望用户输入这个域名 www.lelehost.com 的时候,可以访问到我们的博客站点。这一节我们介绍第一个方法,将WordPress直接安装到域名的根目录。
上传WordPress文件
我们要上传WordPress文件到该网址的根目录。cPanel主机提供两种上传文件的方式:ftp方式和web方式。ftp方式较为正统,但使用稍有麻烦,这里我们主要给大家介绍通过web方式进行上传。cPanel的web上传方式经过优化,上传文件速度也很快,操作方便。
同时,cPanel还支持在线压缩和在线解压缩功能,支持 zip, tar, gz 等压缩格式(注意:不支持rar格式,因为rar是收费软件),比一个个上传文件要方便得多。
WordPress有多个版本,这里可以下载到英文原版WordPress程序,也可以在这里下载官方发布的WordPress中文版。不过,我们这里以WPChina发布的WordPress非官方中文版为例进行讲解。网络上还有其他网友和组织发布的WordPress中文版,主要是区别也仅仅是词条和语句翻译习惯不同,网友可以根据需要自行选择。本教程后面的介绍和截图,均以WPChina.org版本为准,各个版本略有差异,将不再赘述。
1,下载最新版的WordPress程序,解压缩,然后将wordpress目录内的文件压缩为一个zip文件,名字随意。我们这里命名为 wp.zip 。
2,登陆到cPanel主机管理系统(建议使用非IE浏览器登陆,推荐使用Firefox),在文件部分点击“文件管理器”,进入主域名的根目录,/public_html 。

3,点击网页上的上传按钮。这个按钮做的不好,总感觉箭头方向反了 ?
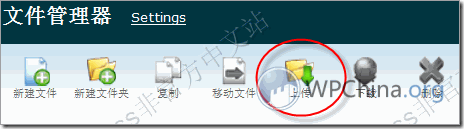
上传文件工具还是很方便的,速度也不错:
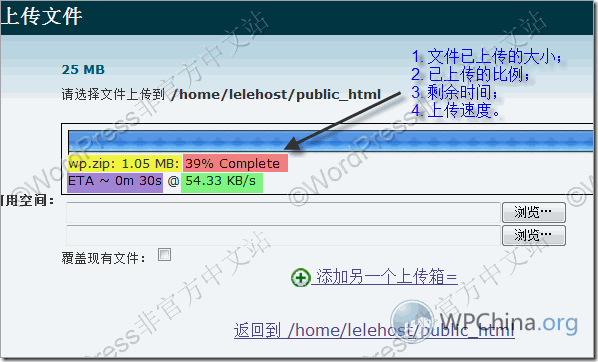
4,上传之后,返回到刚刚的目录,我们可以看到刚刚上传成功的 wp.zip 文件。选择这个文件,然后点击鼠标右键,点击上面的解压缩按钮;不支持鼠标右键的浏览器,也可以点击顶部的解压缩按钮。
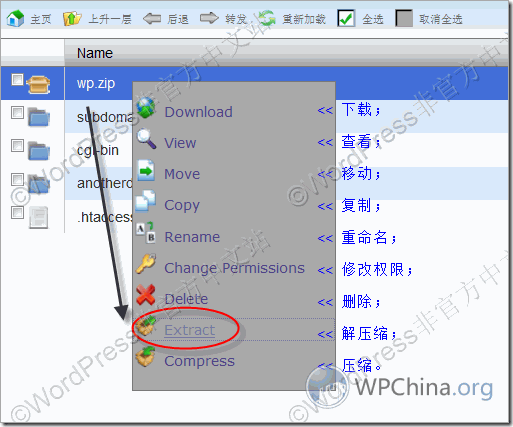
解压缩过程一般非常快,几秒钟即可搞定。解压缩结束后,探出对话框。点击Cloese按钮关闭即可。这时候我们查看刚刚的目录,WordPress的文件已经赫然在列:
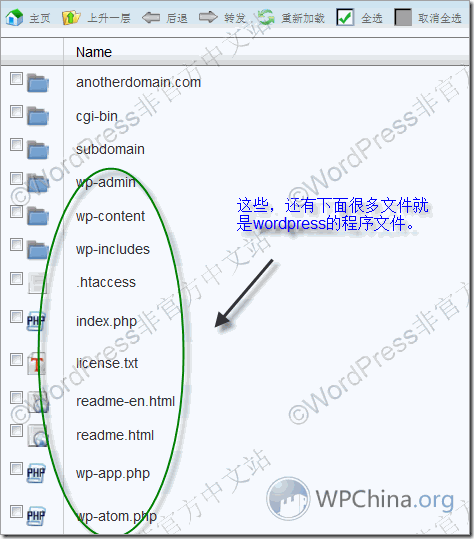
5,文件上传结束。
安装WordPress程序
到现在,我们已经解析好了域名,也设置好了数据信息,上传好了文件。现在我们来开始安装WordPress程序。
1. 在浏览器里输入你的域名。在这个例子中,我们使用的是 http://www.lelehost.com ,浏览器出现熟悉的WordPress安装界面。有些网友不希望自己的博客包含www,那么你这里不输入 www 即可。
首先要创建WordPress的配置文件。
 2. 提醒你要了解主机的数据库信息。我们前面第4节已经设置好数据库信息,如果你忘记了如何设置,可以返回再看一下。
2. 提醒你要了解主机的数据库信息。我们前面第4节已经设置好数据库信息,如果你忘记了如何设置,可以返回再看一下。
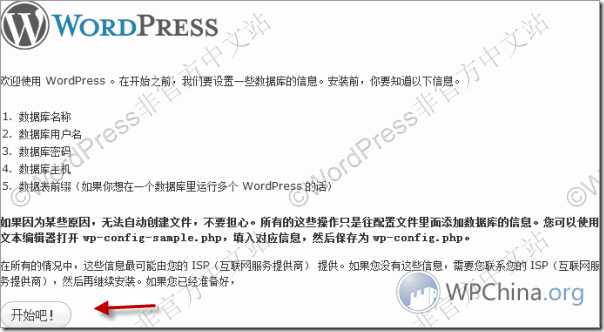 3. 继续,我们输入设置好的数据库信息。输入的时候,千万要小心,不要出错,否则将会返回错误页面。
3. 继续,我们输入设置好的数据库信息。输入的时候,千万要小心,不要出错,否则将会返回错误页面。
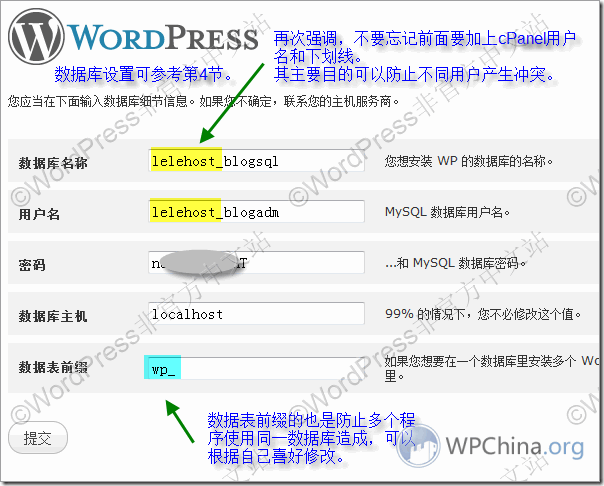
4. 恭喜,如果你看到这一步,那么WordPress的配置文件就已经自动生成好了。然后点击“运行安装程序”即可
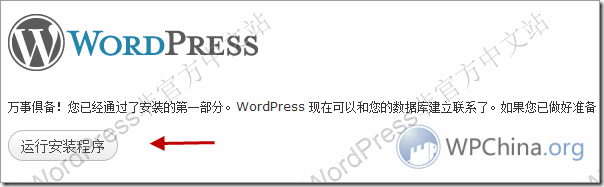
5. 输入适当的信息,包括博客名字和email地址。如果你还没有考虑好博客名字,不用担心,这两项以后都可以随意修改的。email地址是博客和你通信的重要方式,要填写正确,结尾不可含有空格。
另外这里有一个选项,可以禁止搜索引擎搜索你的网站。如果你的博客不希望被搜索到,可以取消这个选项。当然,安装之后也可以修改的。
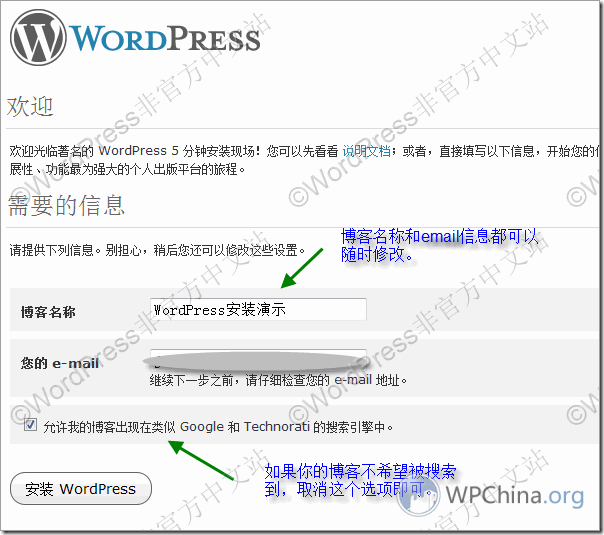
6. 安装完成。确实只需要填入几行信息,就完成了安装。这里要记录WordPress给你自动生成的密码,稍后要用这个密码来登录WordPress系统的管理后台。
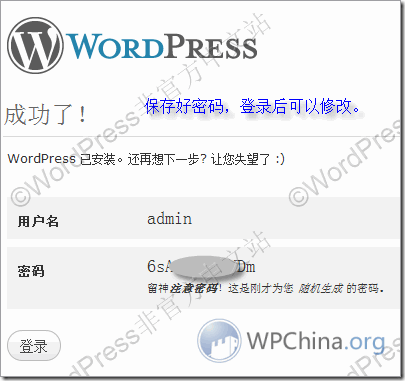
到这里为止,我们的WordPress安装过程已经完成了。
本节小结
这一部分,我们介绍了如何安装WordPress博客系统。这其中,我们介绍了如何使用cPanel上传文件,如何在线解压缩文件;以及WordPress的安装过程。
本文收集自互联网,转载请注明来源。
如有侵权,请联系 wper_net@163.com 删除。

评论功能已经关闭!